Tips & Work-arounds

Many of the features you came to expect on Twitter aren't available yet, and the ones that are may operate a little differently.
Here's a step-by-step guide to some of the fixes you can use. If you find others, please let me know in the replies!
Please note: bluesky coding has changed since I started putting this together (just weeks ago), possibly making some of these redundant. Also YouTube has updated how you upload videos (supposedly making it slicker and more professional, but really it's just a pain in the arse).
How to add a thumbnail link:
Find the link you want to copy. In this case, I want to share a video on YouTube.
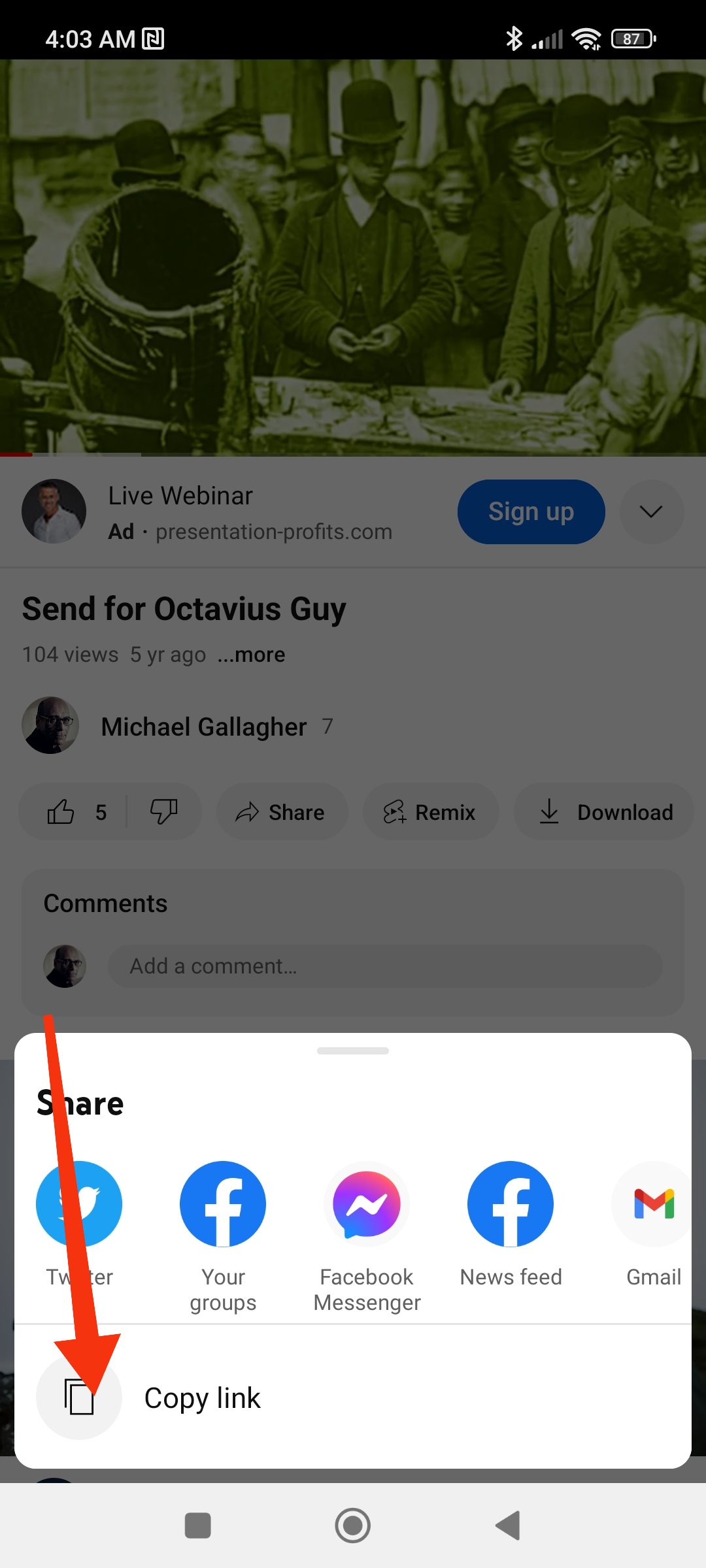
Paste it into your post after any comments that you want to make. Here's the important step: click the "Add link card" and let the thumbnail form BEFORE you post it.
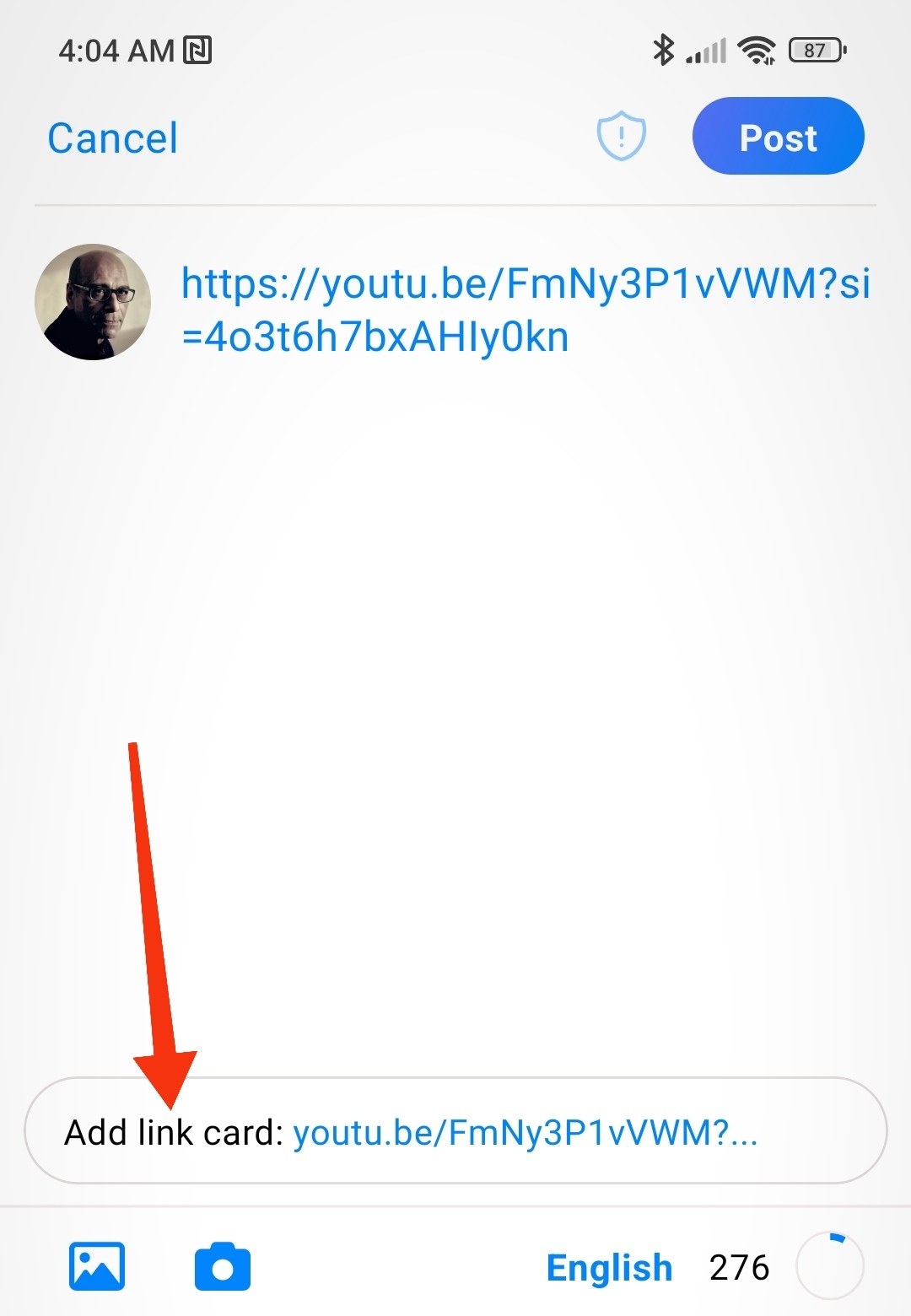
And hey presto! People can see what you're asking them to click on.
Breaking news! Once the link card has formed, before you post, delete the blue link text that you copied and pasted and the thumbnail will still remain in place. This means you reclaim all the characters the link used up, and you can add more text.
Occasionally things go awry with bluesky and a proper link card fails to form. This phenomenon only seems to last for an hour or two and then rights itself.
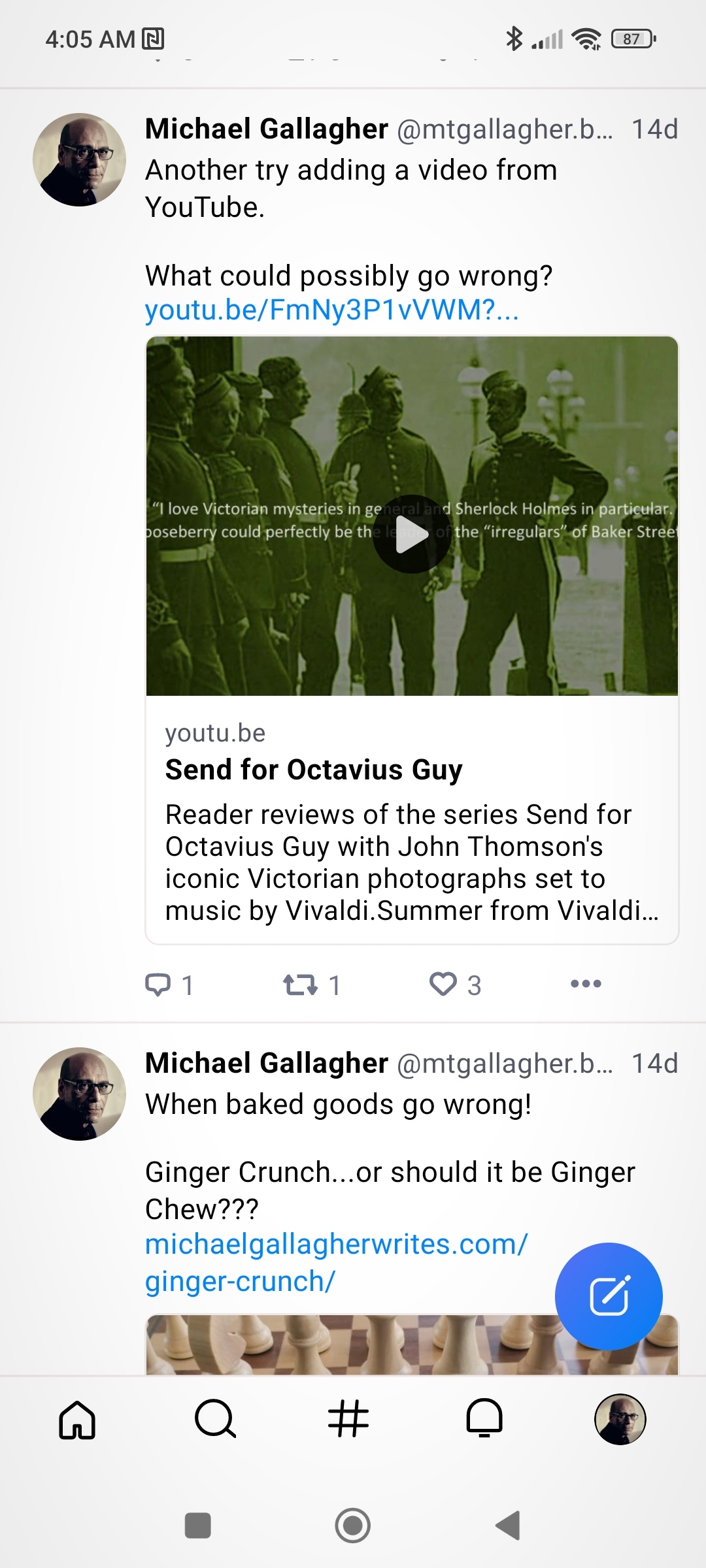
How to control your main feed
Your main feed (variously referred to as "Home" and "Following") consists solely of posts (and replies) from accounts that you actually follow. This is like a breath of fresh air compared to X.
But occasionally you may find the number of replies overwhelming. Do not despair! You can easily adjust it to suit yourself.
On the feed page, click on the settings icon at the top right of the screen.
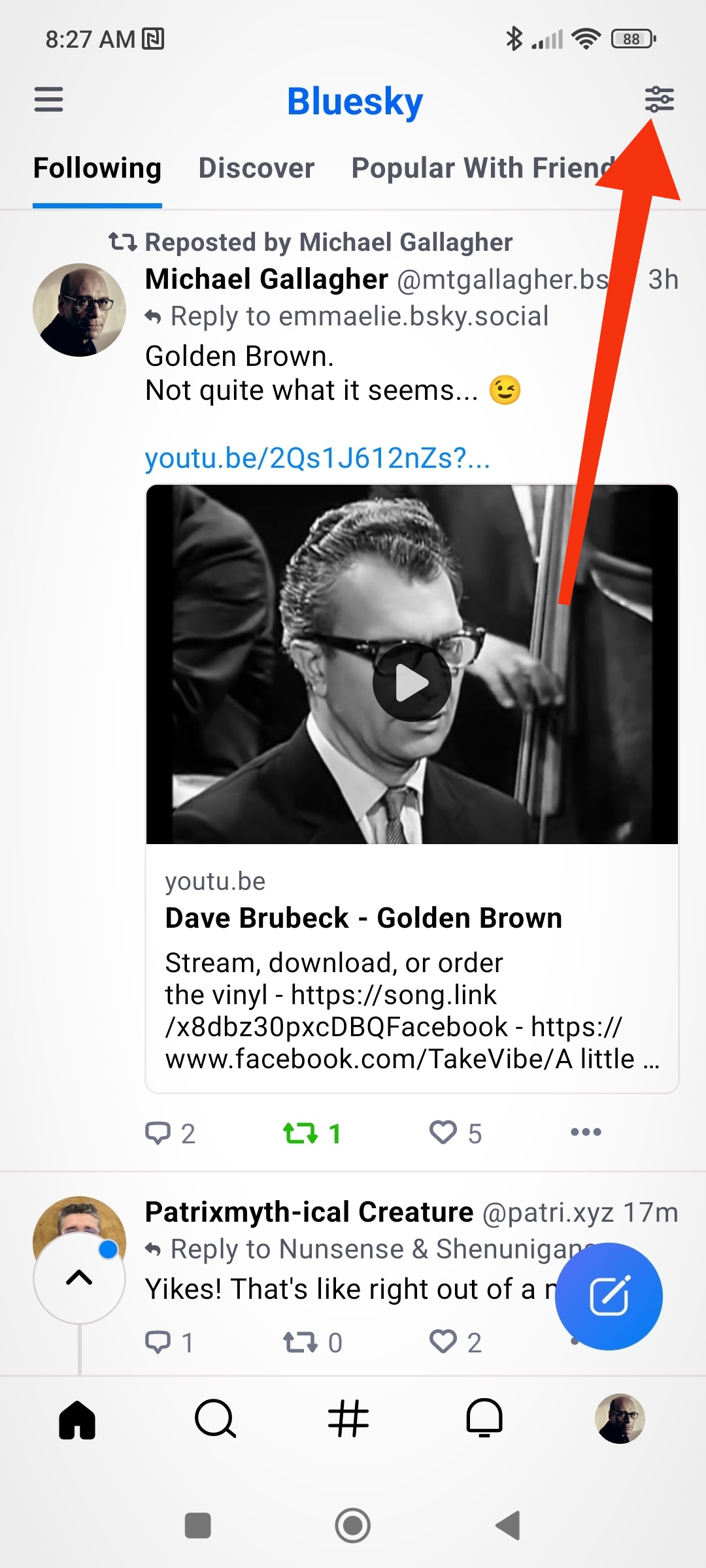
You can turn off all the replies (so it only shows actual posts) by switching them off (to "No").
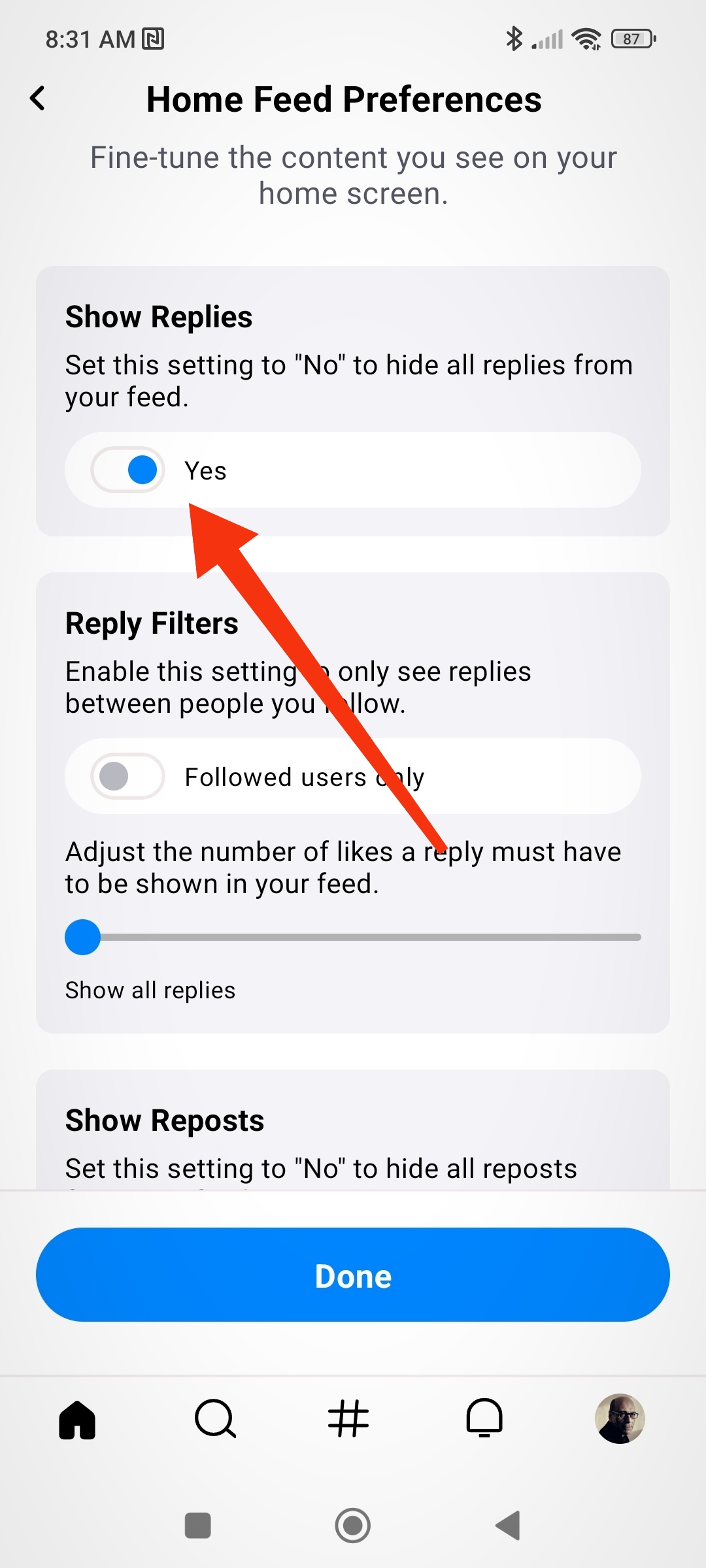
Or you can switch this button on, so only replies between people you actually follow get shown. This is a great option if you only want to see posts from your own community.
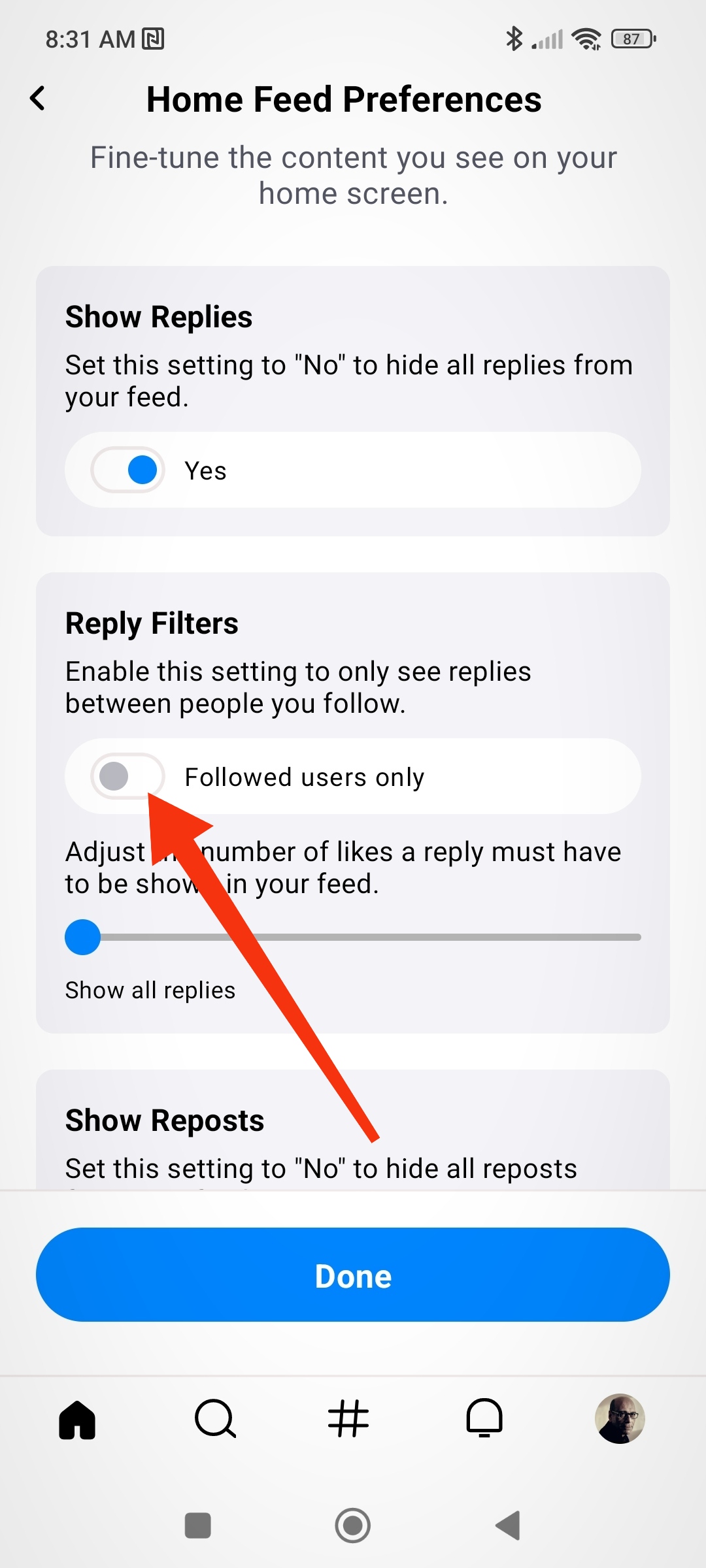
Another way to control the sheer quantity of replies is to set a minimum number of likes they must receive before they get shown.
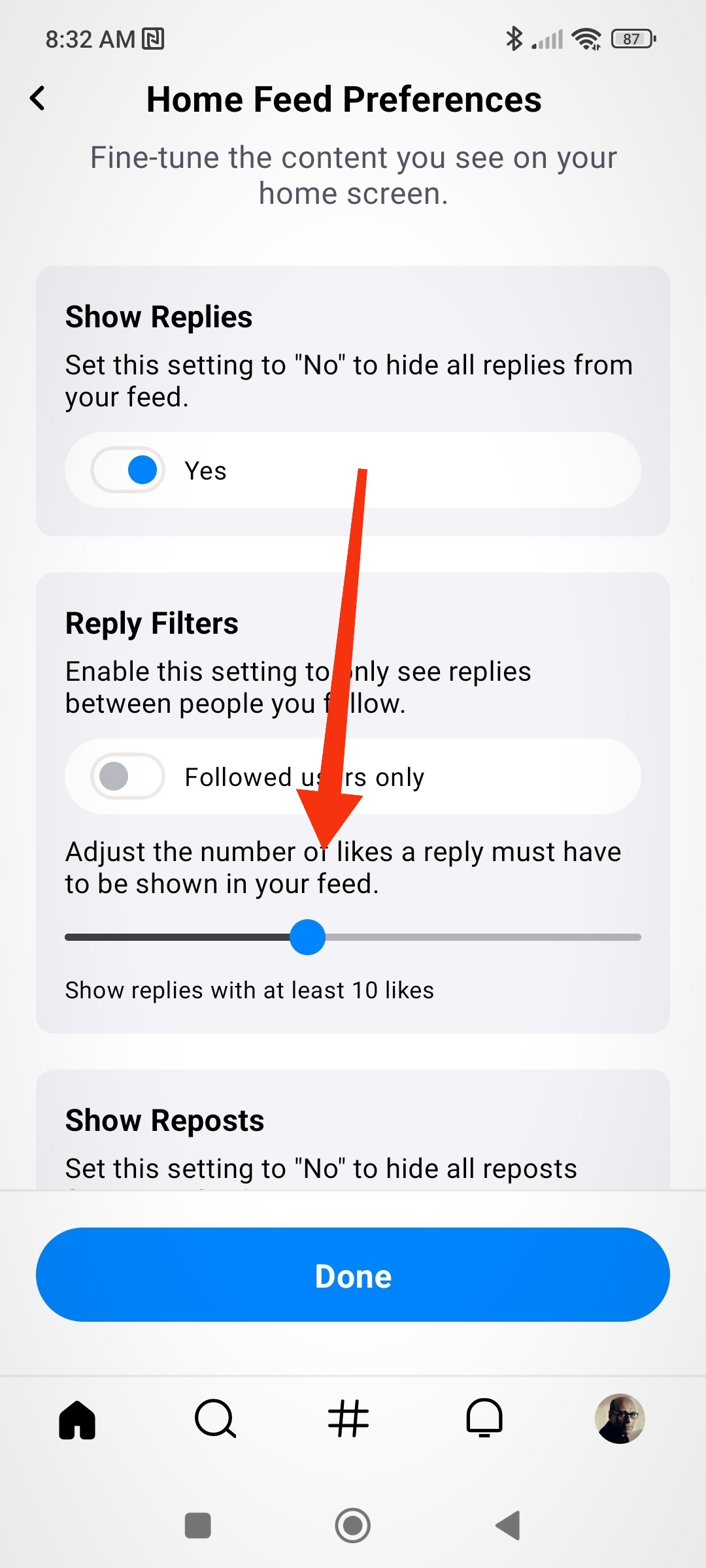
Scroll down and there are two further options to control - though I wouldn't recommend either of them for long-term use. But they're handy if someone you don't know well posts a flood of reposts. It'll banish them in a jiffy. Just turn it back on again once they've finished.
Once you have set your new parameters, remember to press "Done".
The change is immediate. If at any point in the future you decide you'd like to alter anything, you are perfectly free to do so. Seeing posts by new people is not always a bad thing.
Fabulous, no???
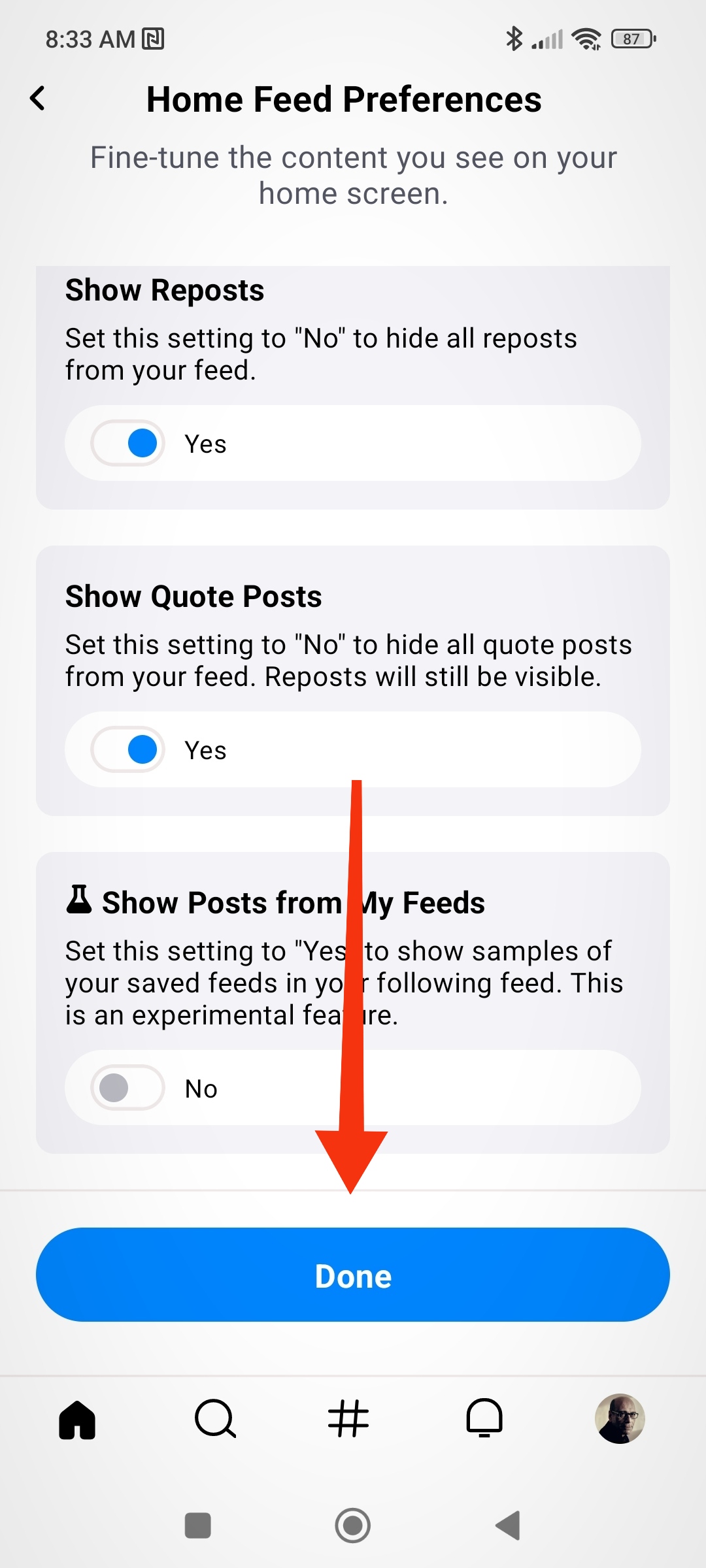
How to make and use lists
Lists are yet more weapons in your armoury to control what you see in your feeds. Make a list of particular accounts that you follow and theirs are the only posts you will see when you use it.
Lists on bluesky are public, so anyone can see them. Some people think this could lead to problems with nuisance accounts. I used public lists extensively on Twitter, and that's not a problem I ever encountered myeslf.
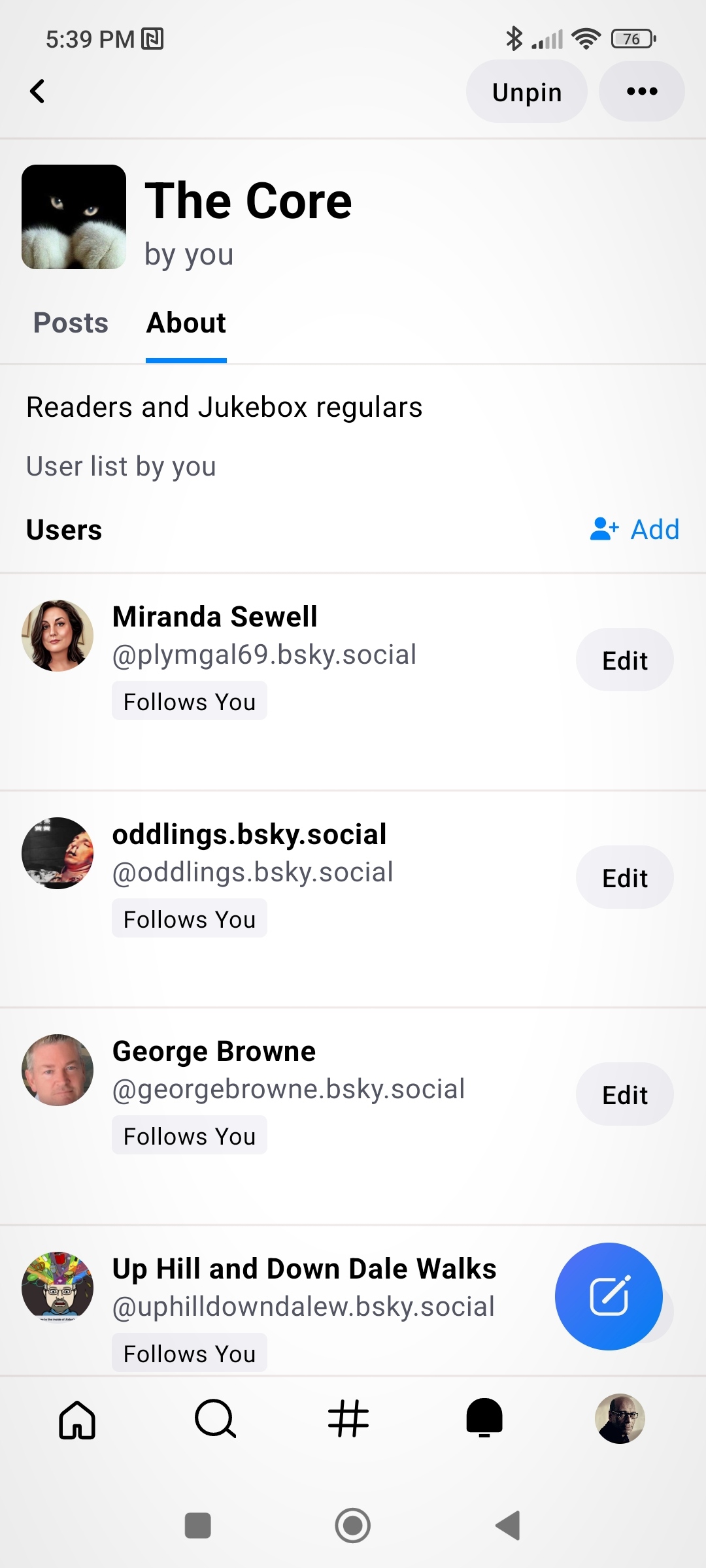
To make a list, first click on the 3-bar menu icon.
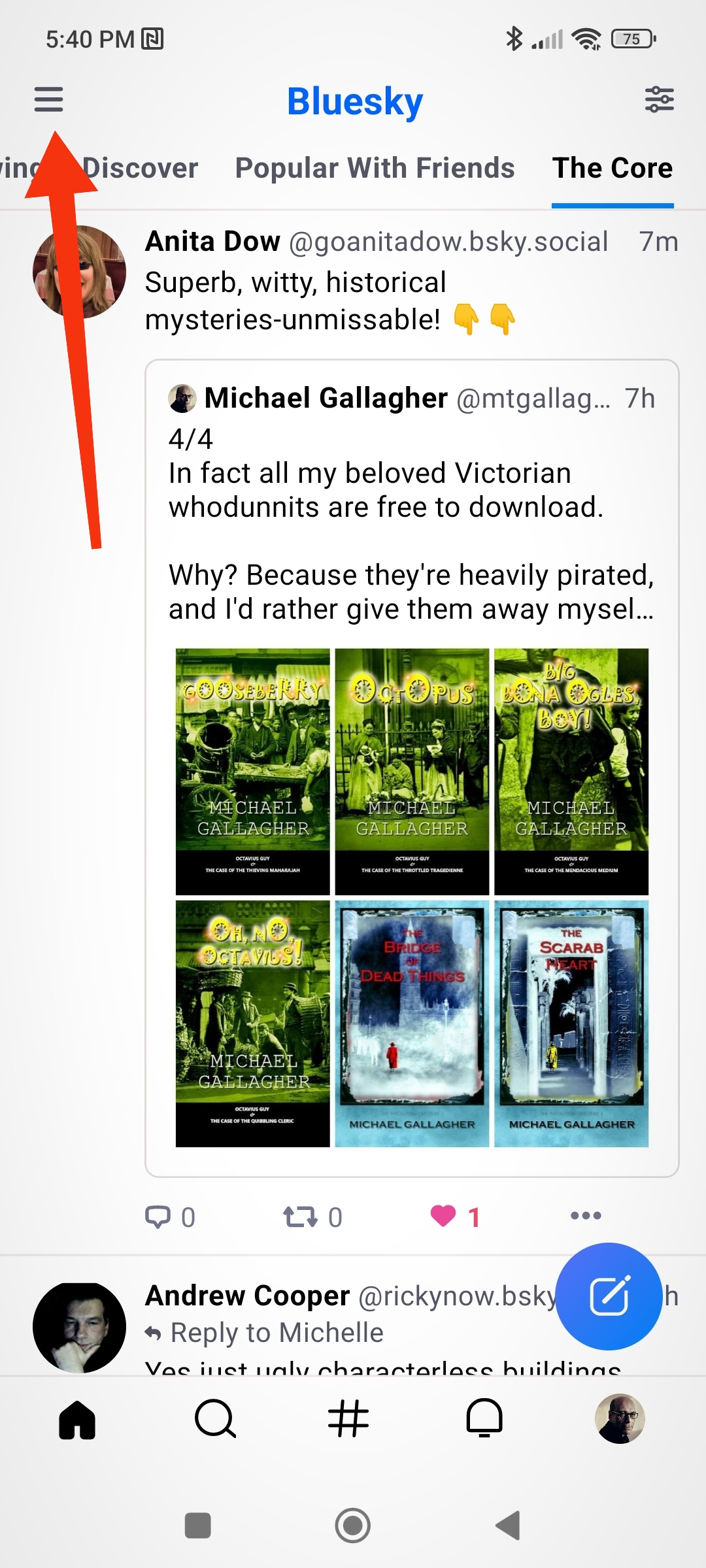
Out pops the menu. Look down and you'll now see "Lists". Click on it.
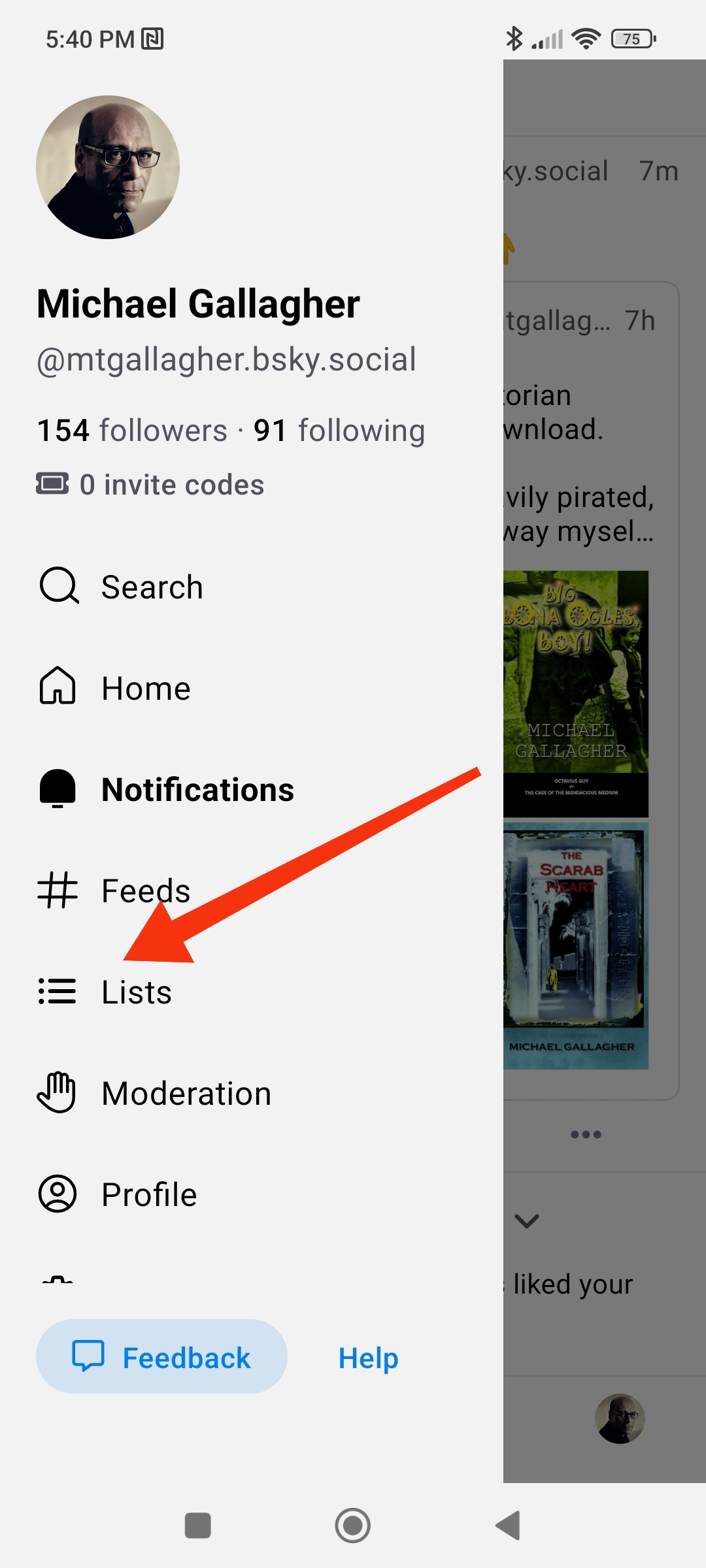
The first time you do it, it'll tell you your feeds are empty. Fear not! Click on "New".
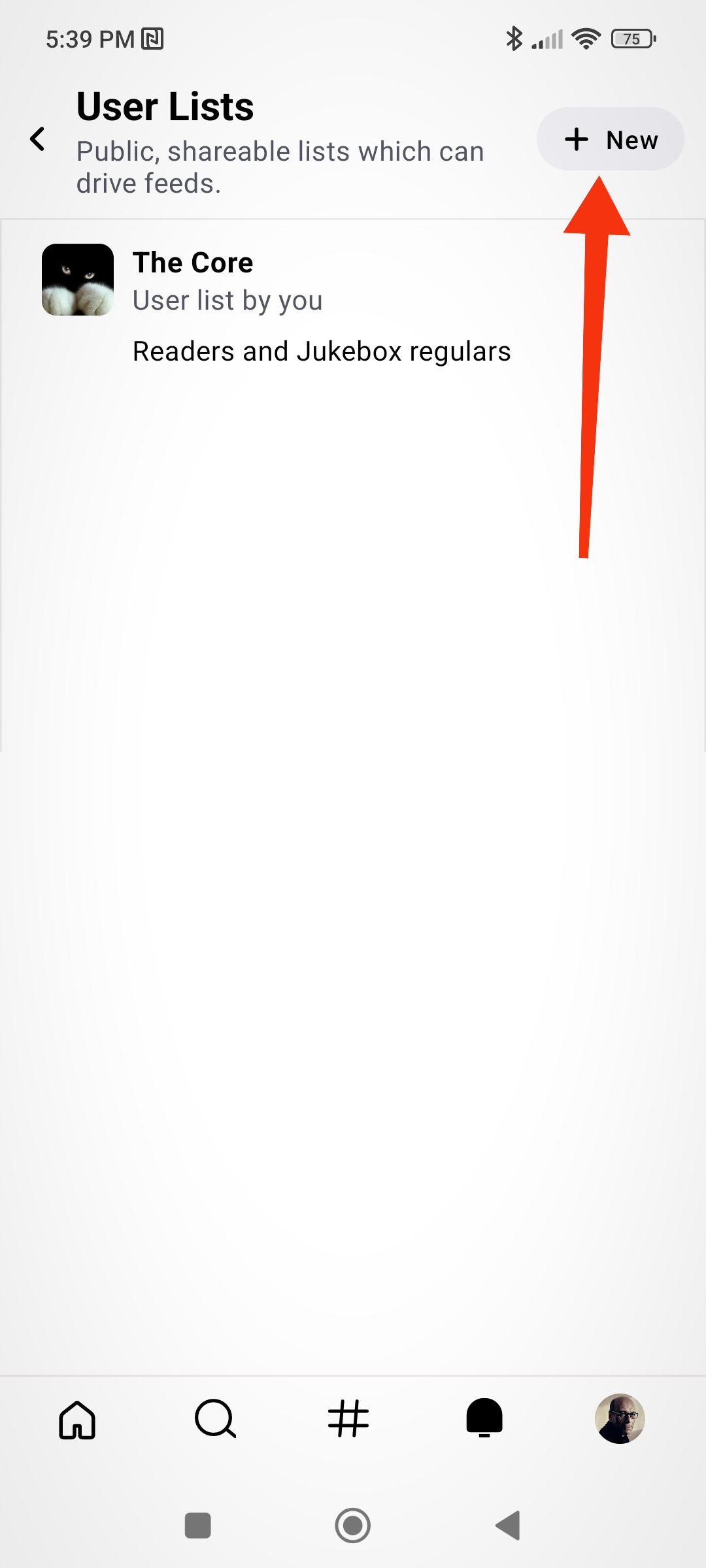
Here you can name your list, give it a short description, and upload a photo from your phone's library in order to give it some context.
When you're done press Save (I had to press it twice).
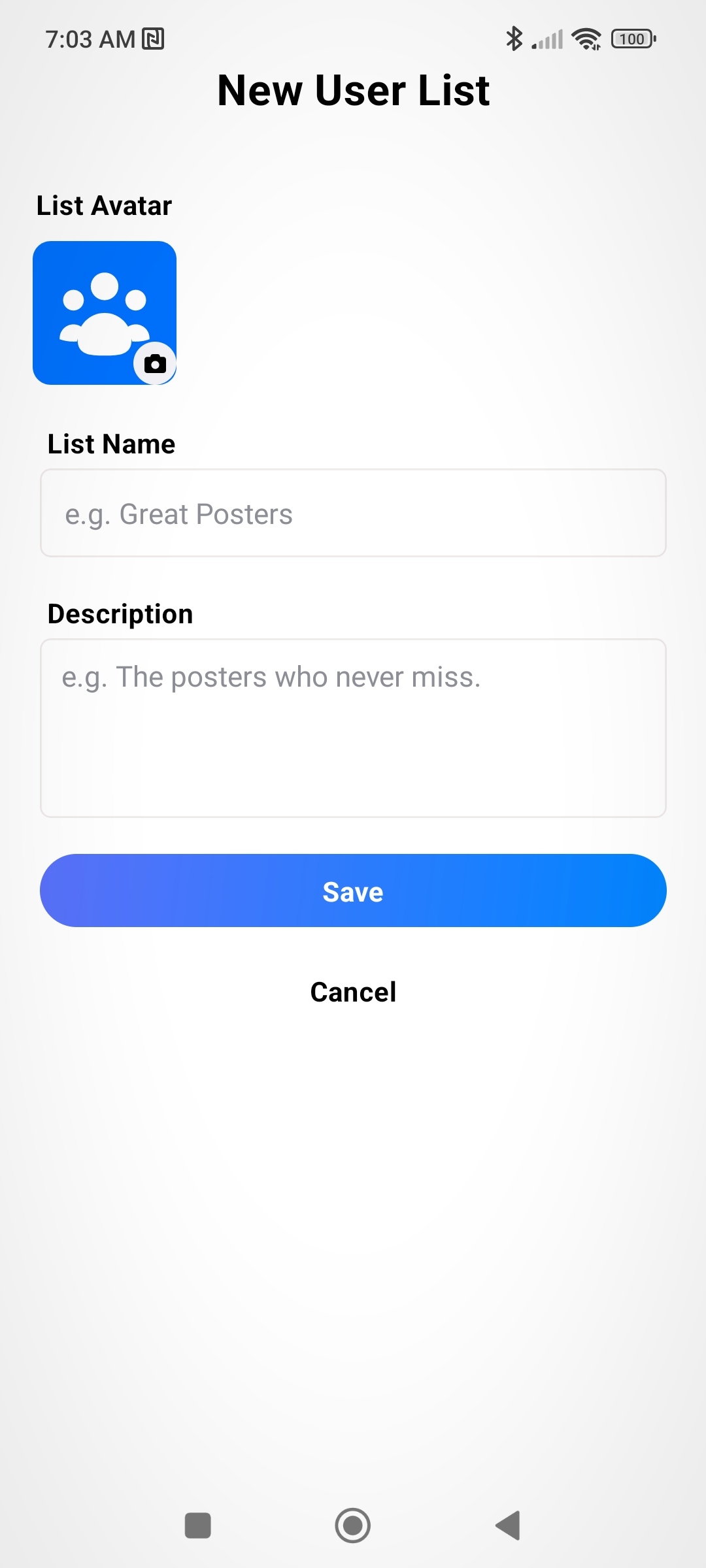
In the "About" section, click on "Add" to add an account.
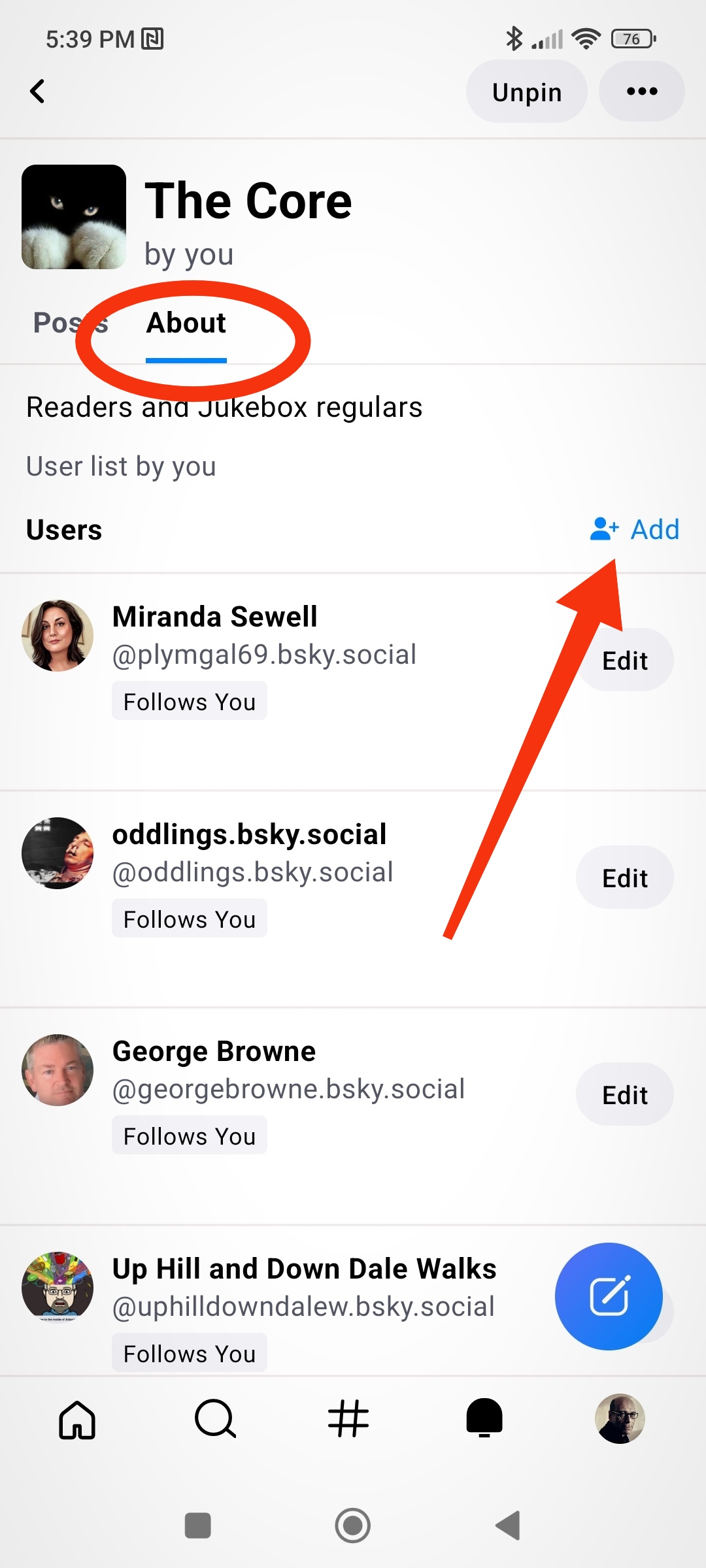
Start typing the name of the account and a list of possible accounts will appear. Click on the one (or ones) you want to add, then press "Done", and move on to the next search.
If you're going to use your list as a feed (like your Home feed), you might want to add your own name to it.
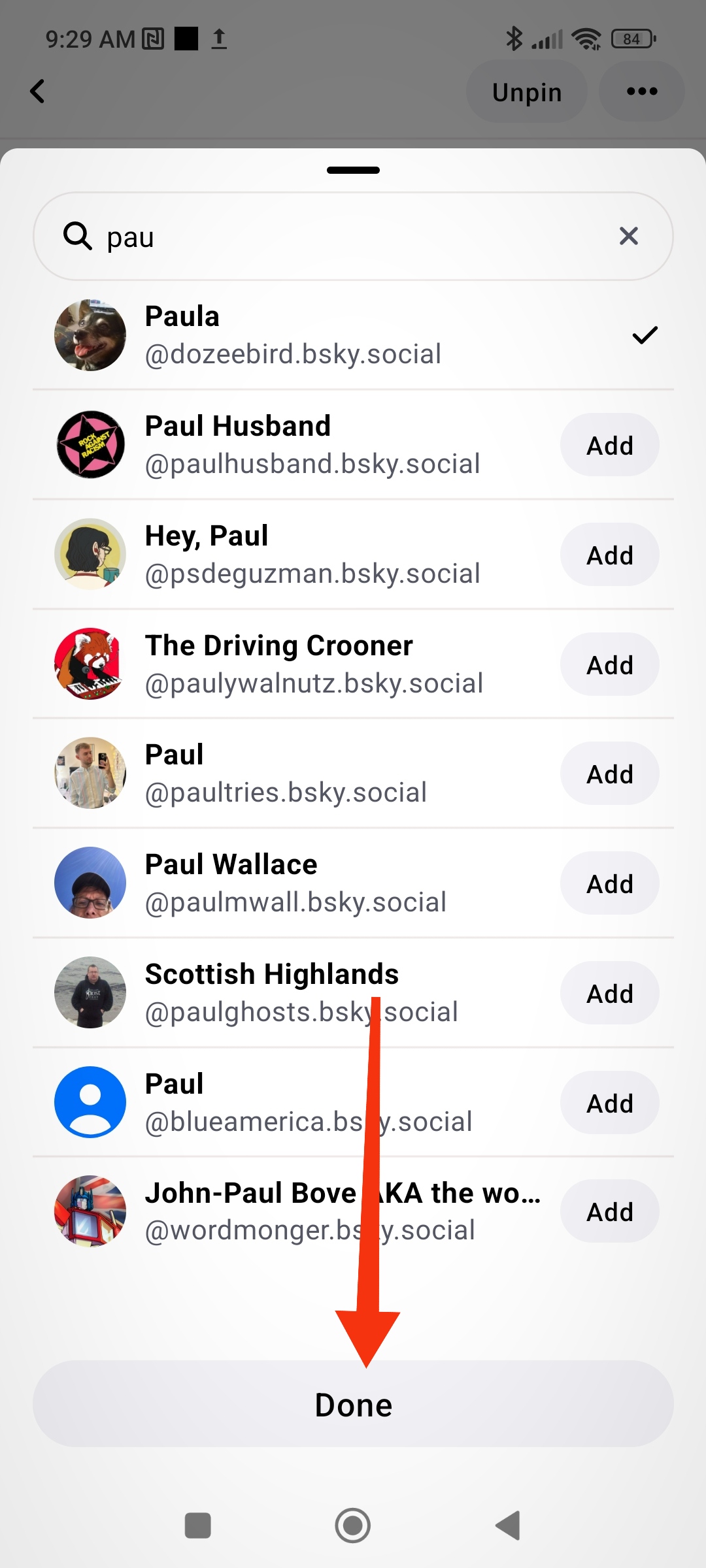
To add your list to your feeds, simply "Pin" it. Here mine's already pinned.
Unlike Twitter, I suspect you can pin more than one list to your feeds.
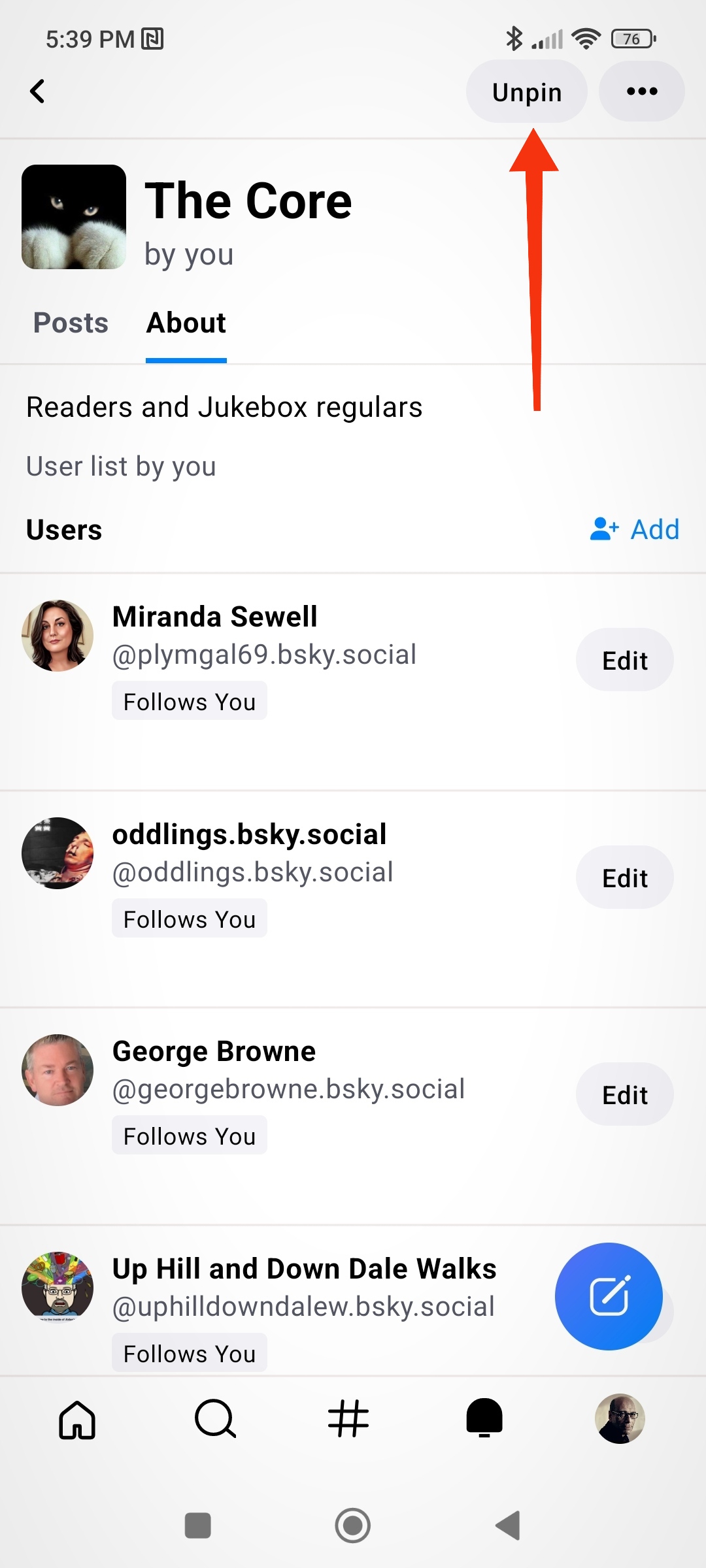
If you pinned your list, it now appears as one of your feeds. You may have to scroll sideways to find it.
A couple of things to note about this new feed:
It only shows posts and replies and doesn't seem to be controlled by the filter settings (above it on the right, which I suspect only apply to your "Following" feed), so you can end up seeing really long conversations made up of replies.
Conversely, there seem to be no reposts here - though quote posts make it through, I think.
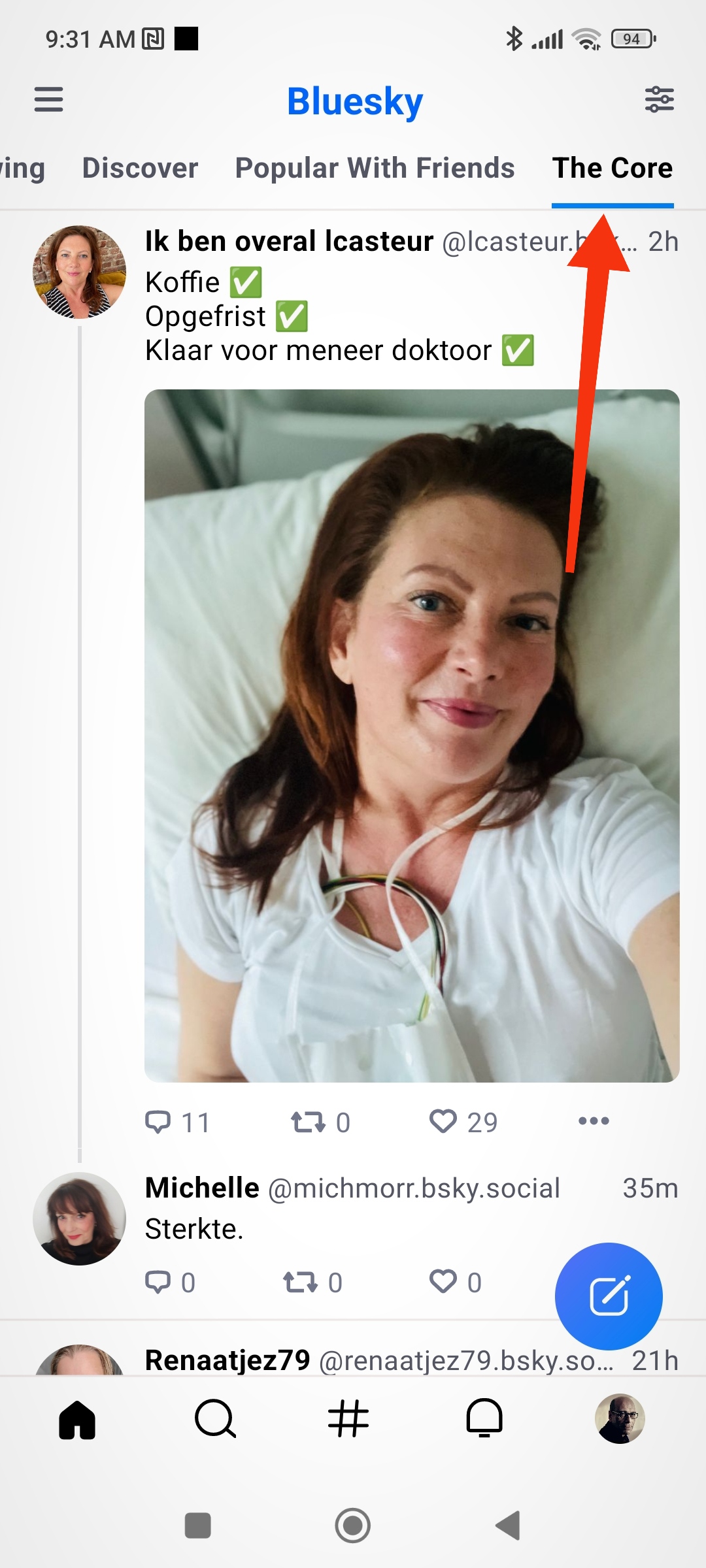
Whether you pinned it or not, your list(s) will appear on your profile page, though (again) you may have to scroll sideways to find it.
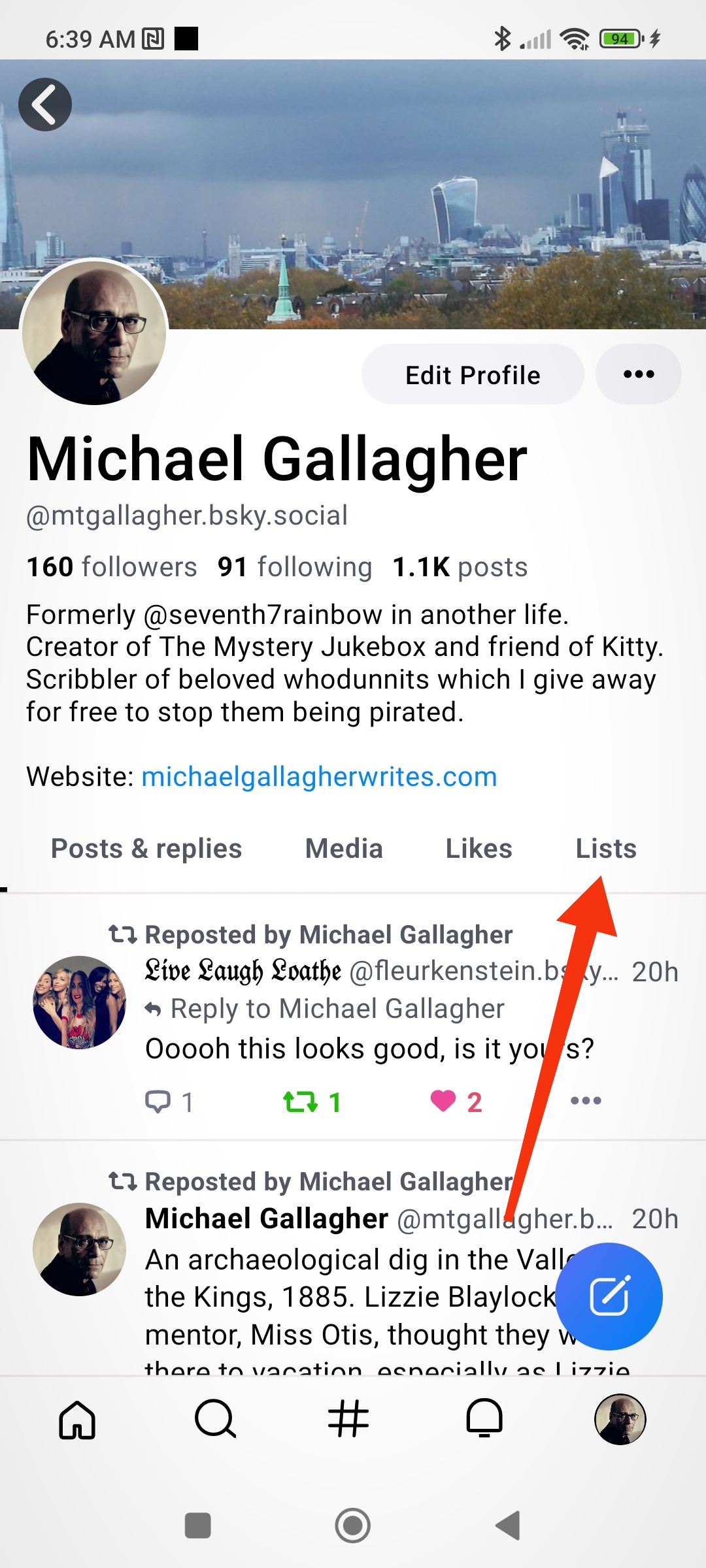
To see someone's lists, just click on it.
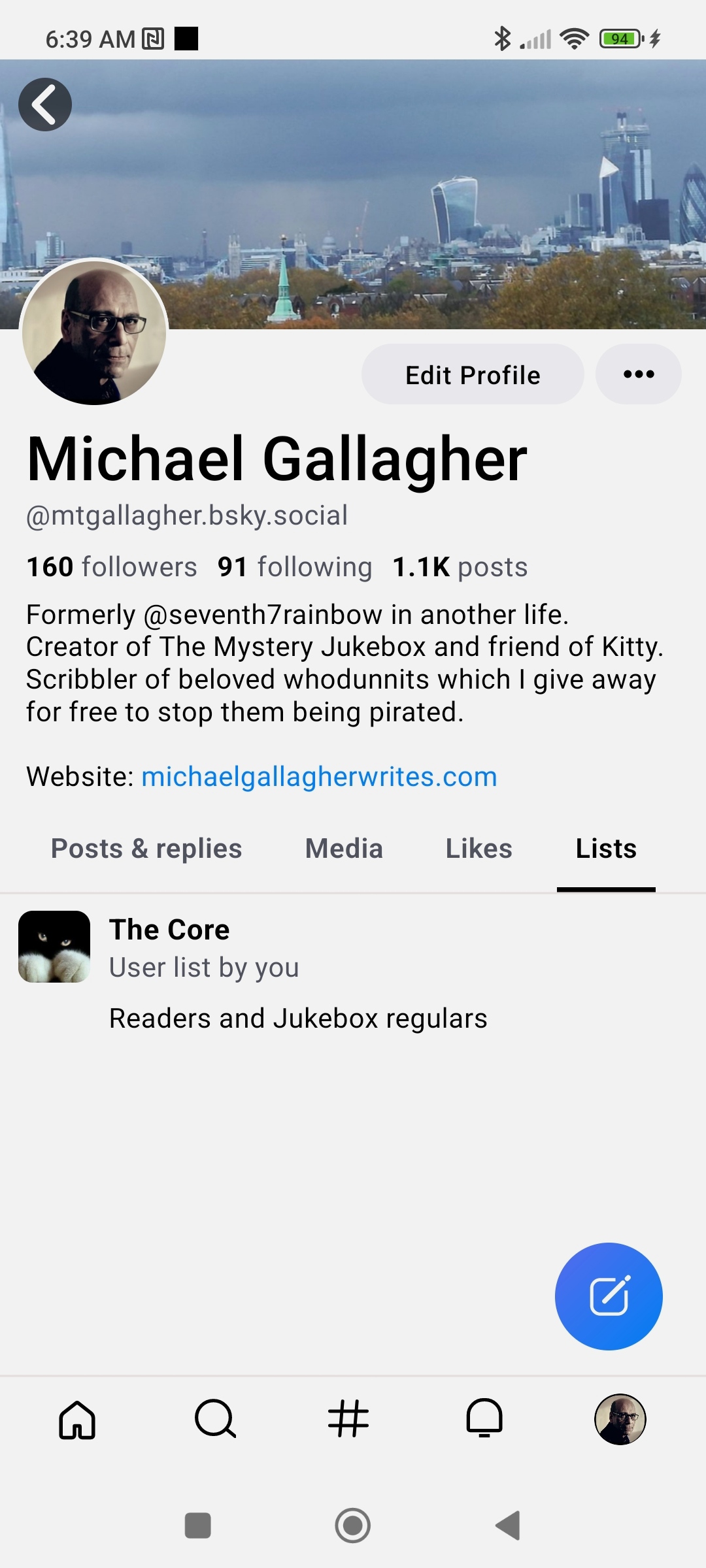
How to form a thread
Making threads is similar (if not quite as elegant) as you did it on Twitter. Basically you post your first post and then you reply to it.
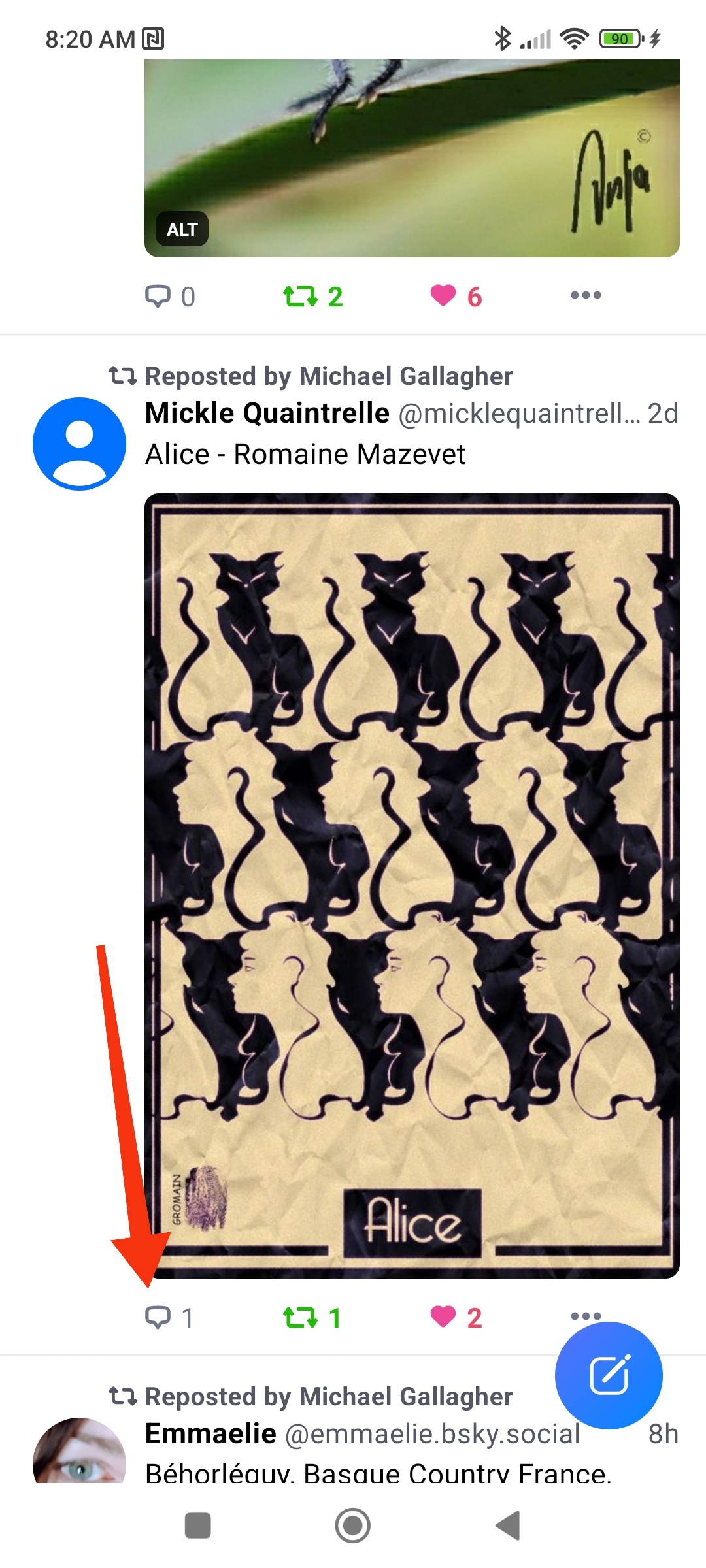
You can of course reply to the first reply, and then to the one after that, etc., etc.
But there's a problem. Only the original post will appear on your profile page; none of your replies will appear (nor in the feed that your followers will see if they've turned off replies).
For them to appear, you must repost each of them yourself.
NB The coding has now changed and this no longer seems to be necessary...and yet...
Currently people don't seem to be able to call up your reply by clicking on it (including you), so I would still suggest reposting.
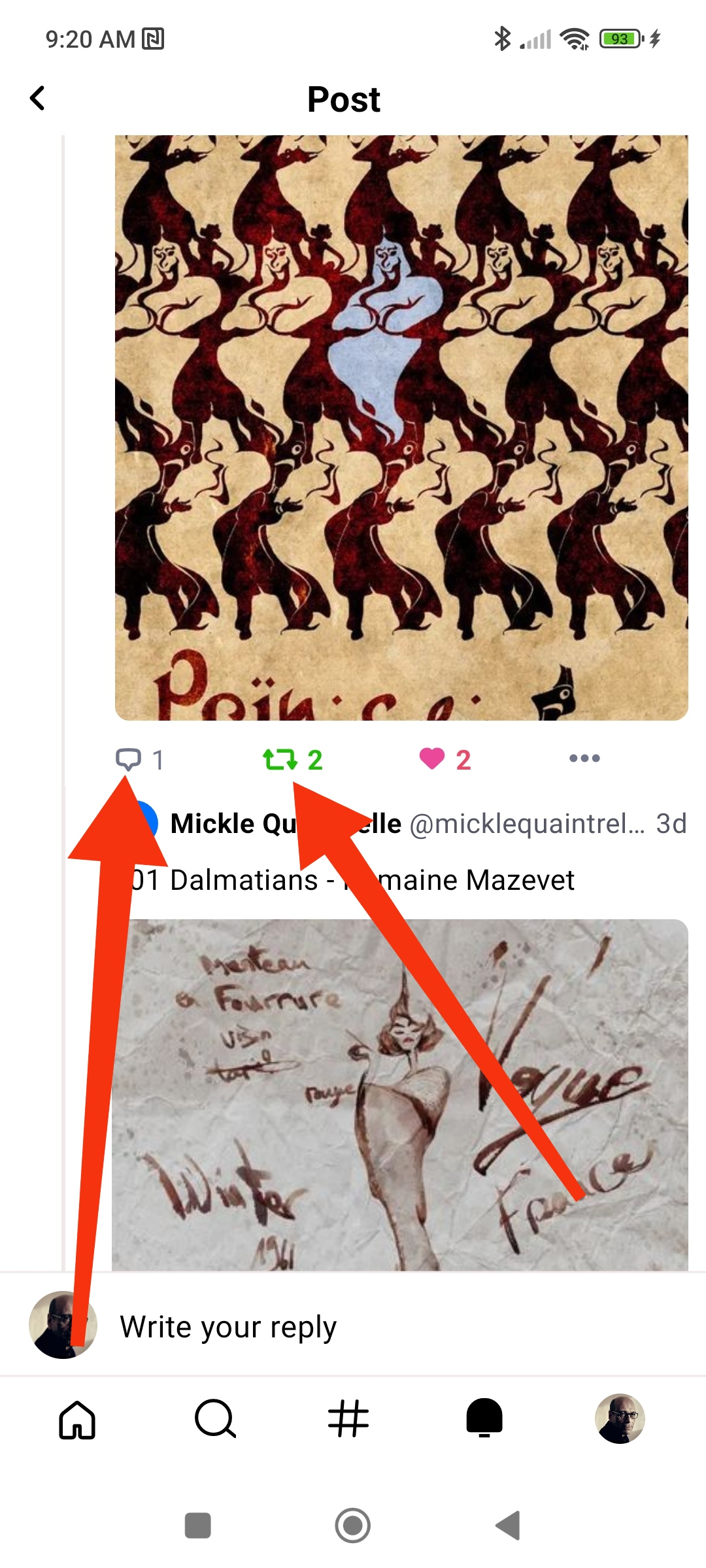
How to copy someone into a post (make a shoutout)
Here I'm trying to add Melba Unicorn into a reply. As soon as I type the "@", a list of potential accounts appears, then I click on the one I want.
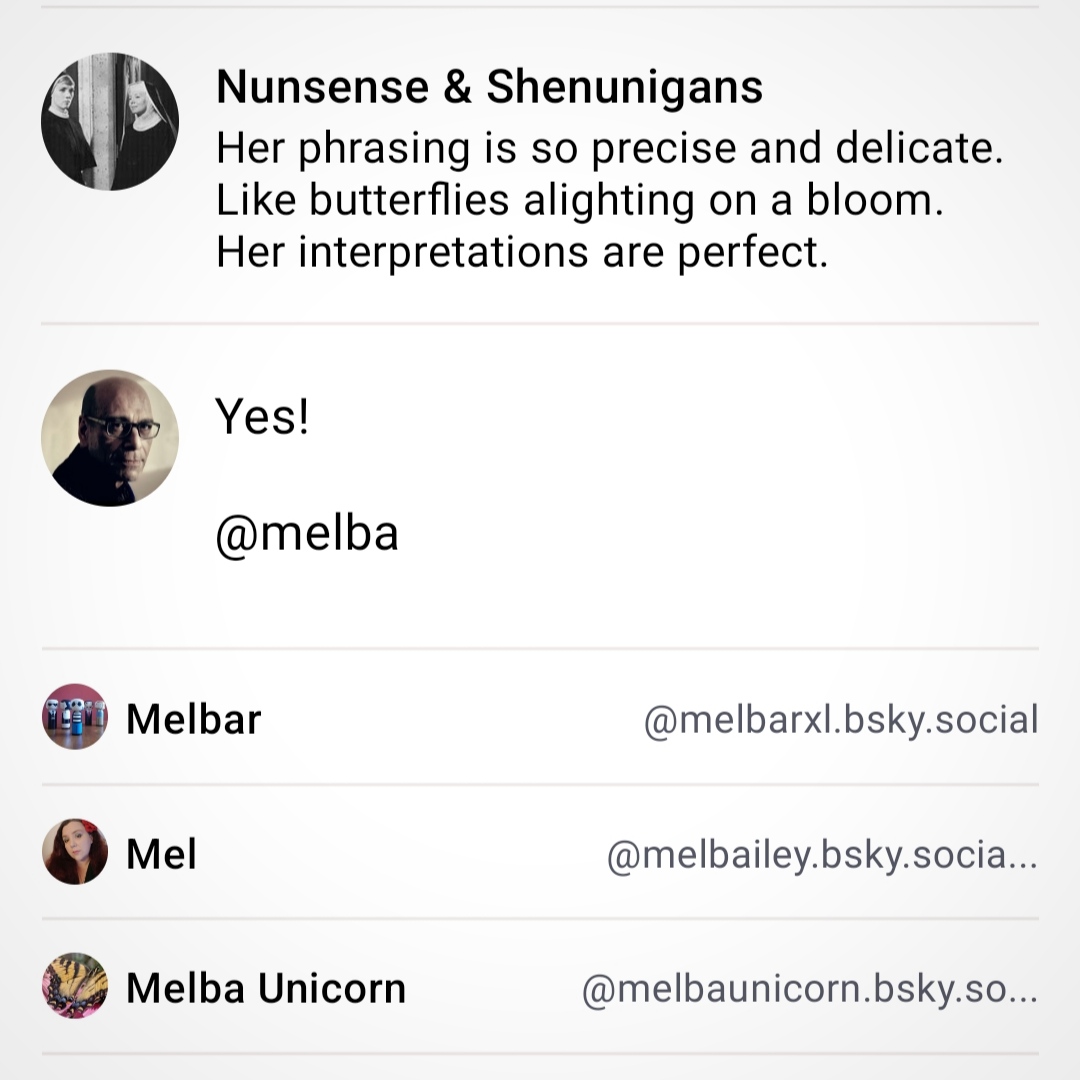
Once I click on it, the account name auto-completes. As you can see, it's formed itself as a link, so it will appear in Melba's notifications.
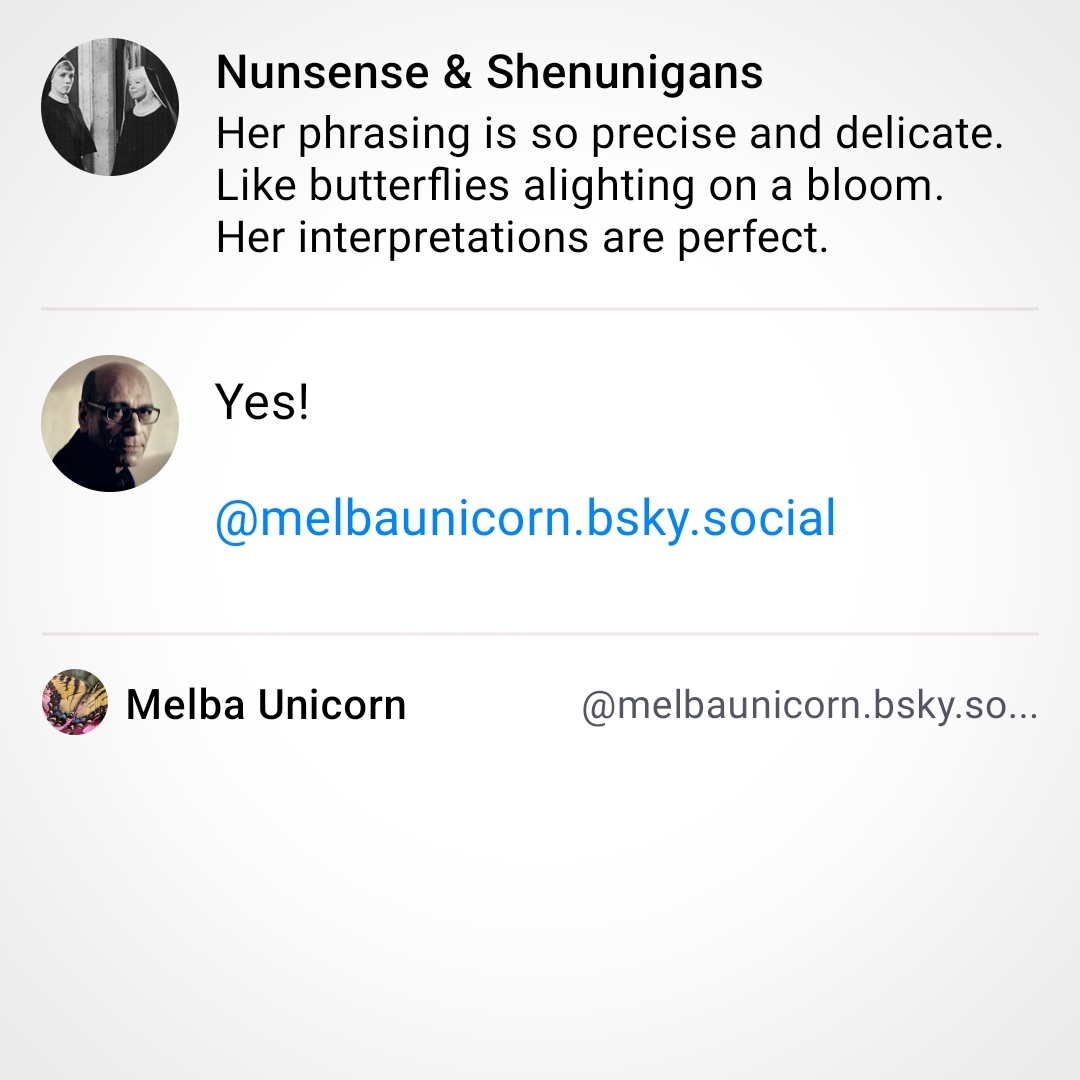
How to search for a particular term
I used to use the hashtag feature to search out particular terms quickly on Twitter. Unfortunately there are no hashtags on bluesky yet. But you can do a term search!
Click on the search icon (the magnifying glass at the bottom of the page), and something like this will appear.
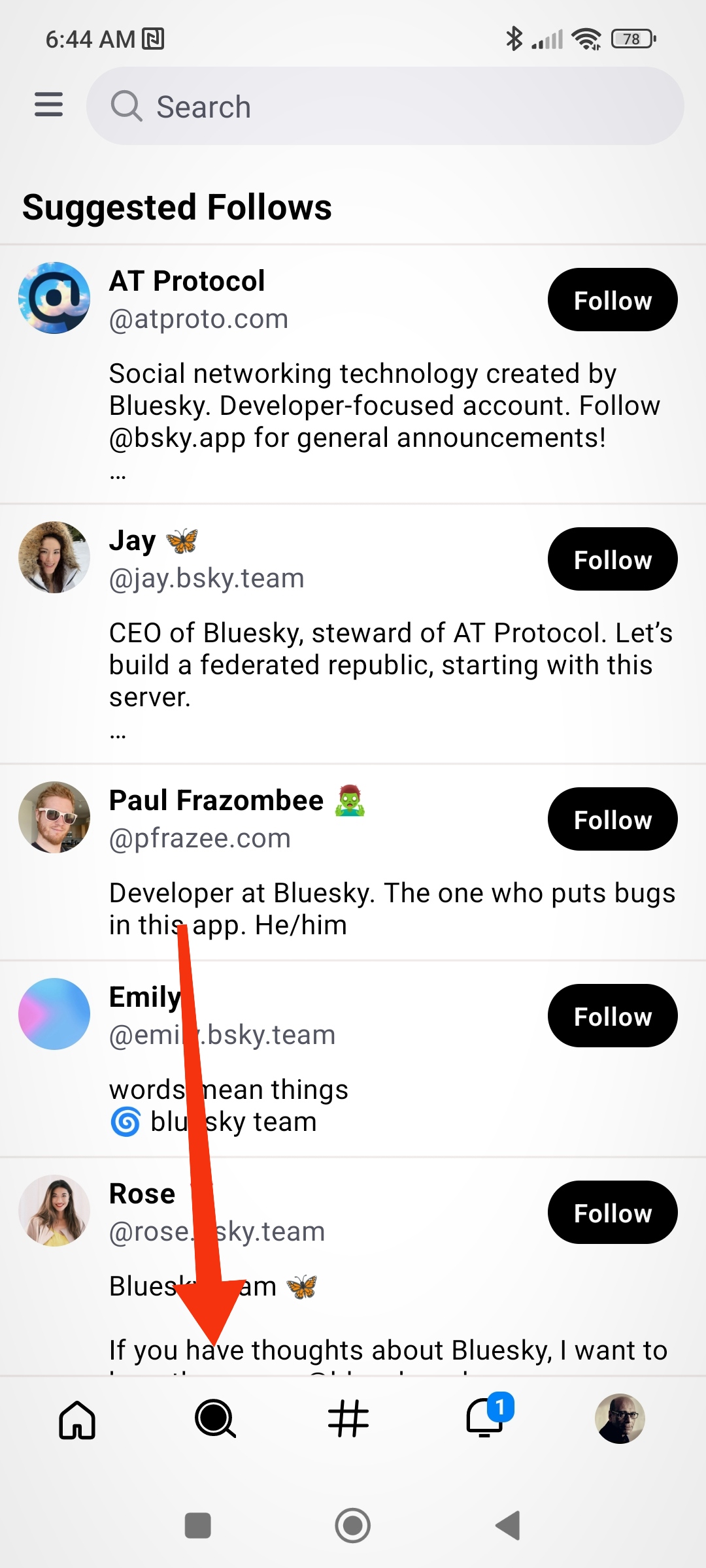
Type in the term you want to search for. You'll probably get a disappointing message that no results were found.
Do not despair! Click on the search key on your keyboard regardless.
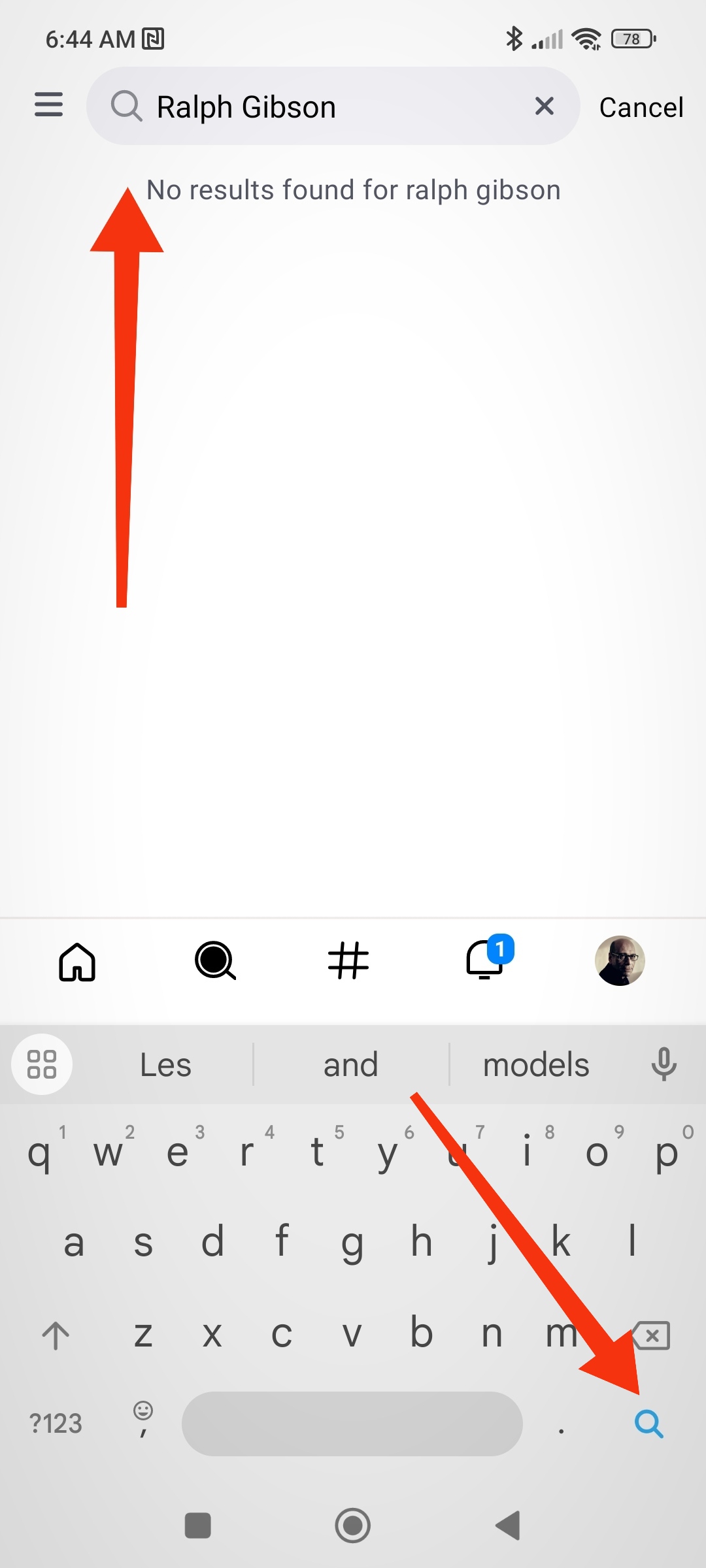
And voilà! A display of posts with the term in will appear, the most recent first.
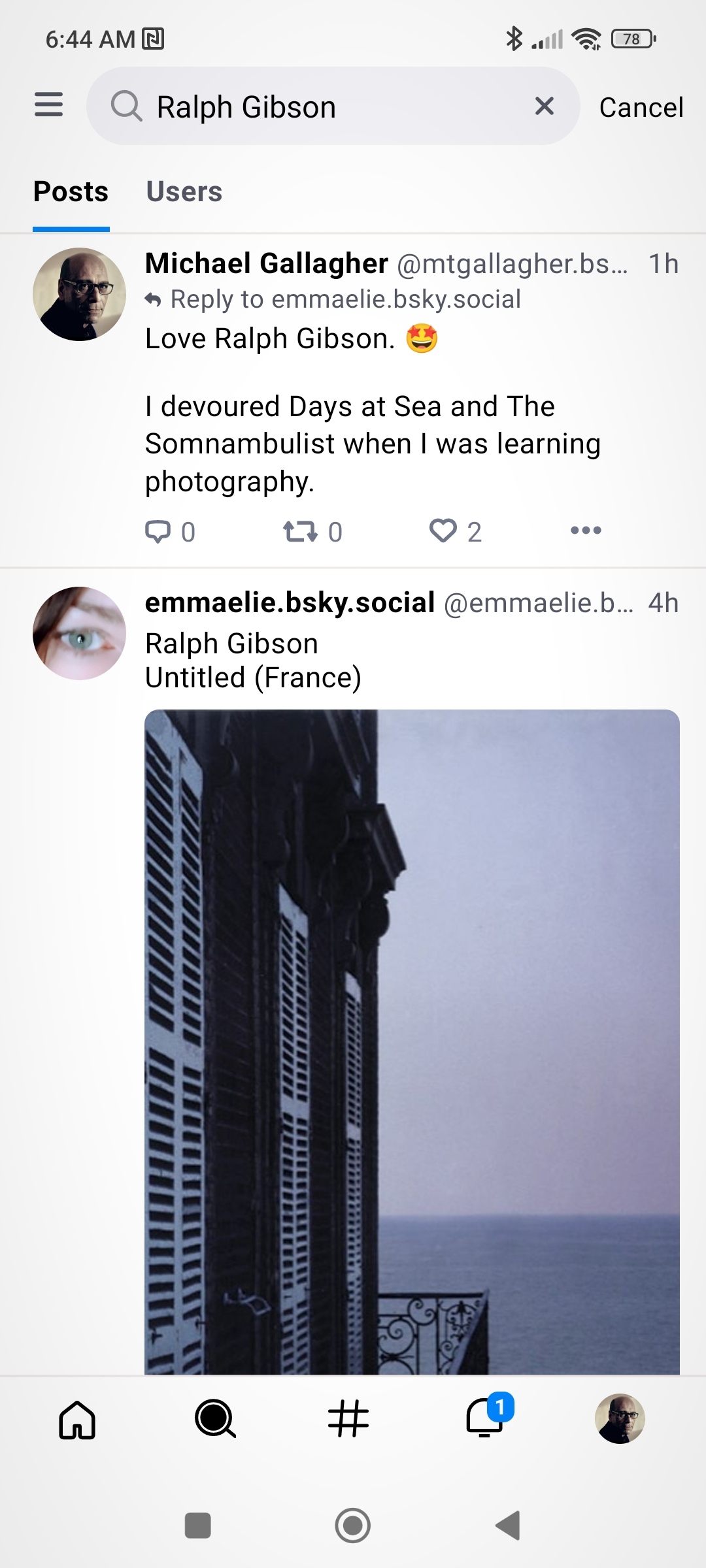
How to access the translate feature
There is a translate feature on bluesky - if you know where to find it!
First click on the post you want to translate (tap it with your finger) in order to highlight it.
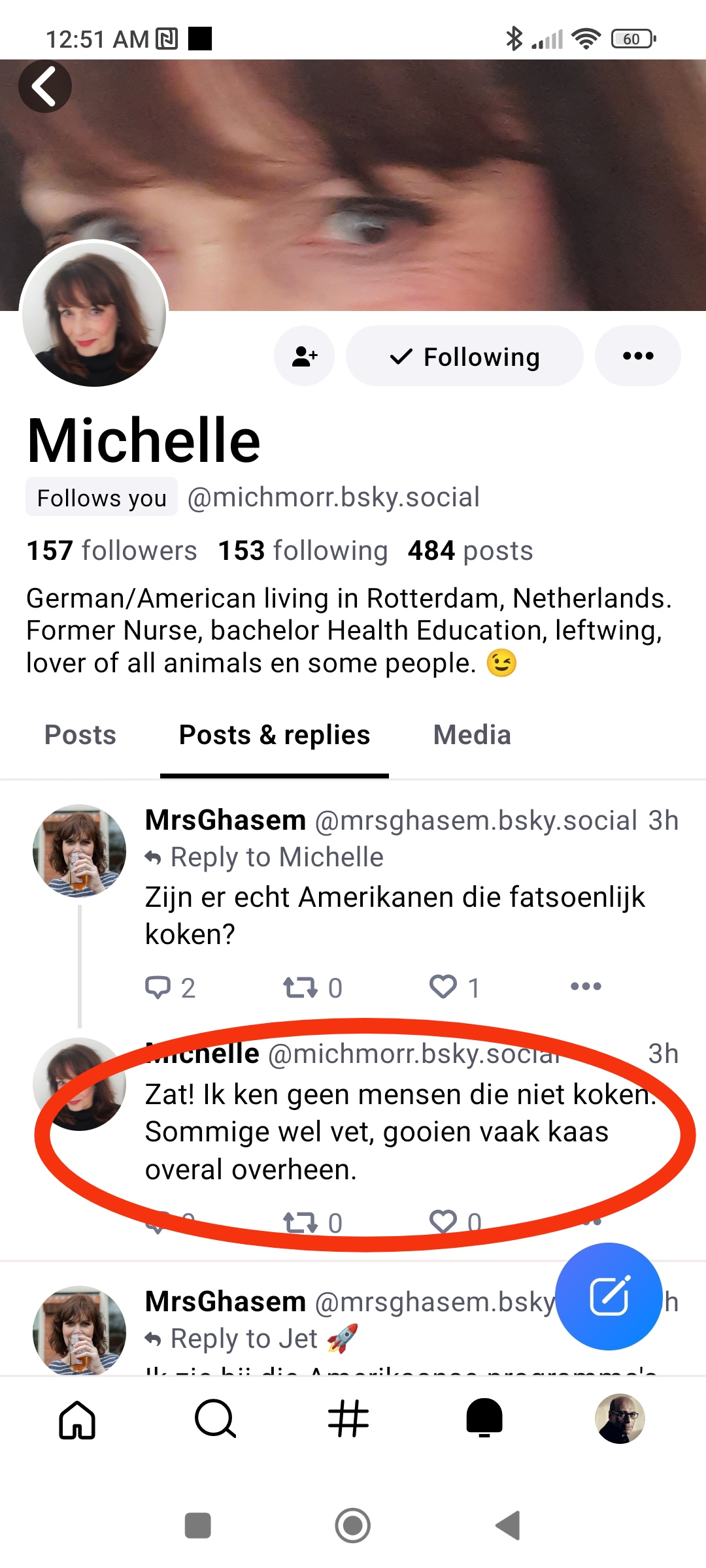
Scroll down a bit and you'll see a blue link that says "translate". Click on it.
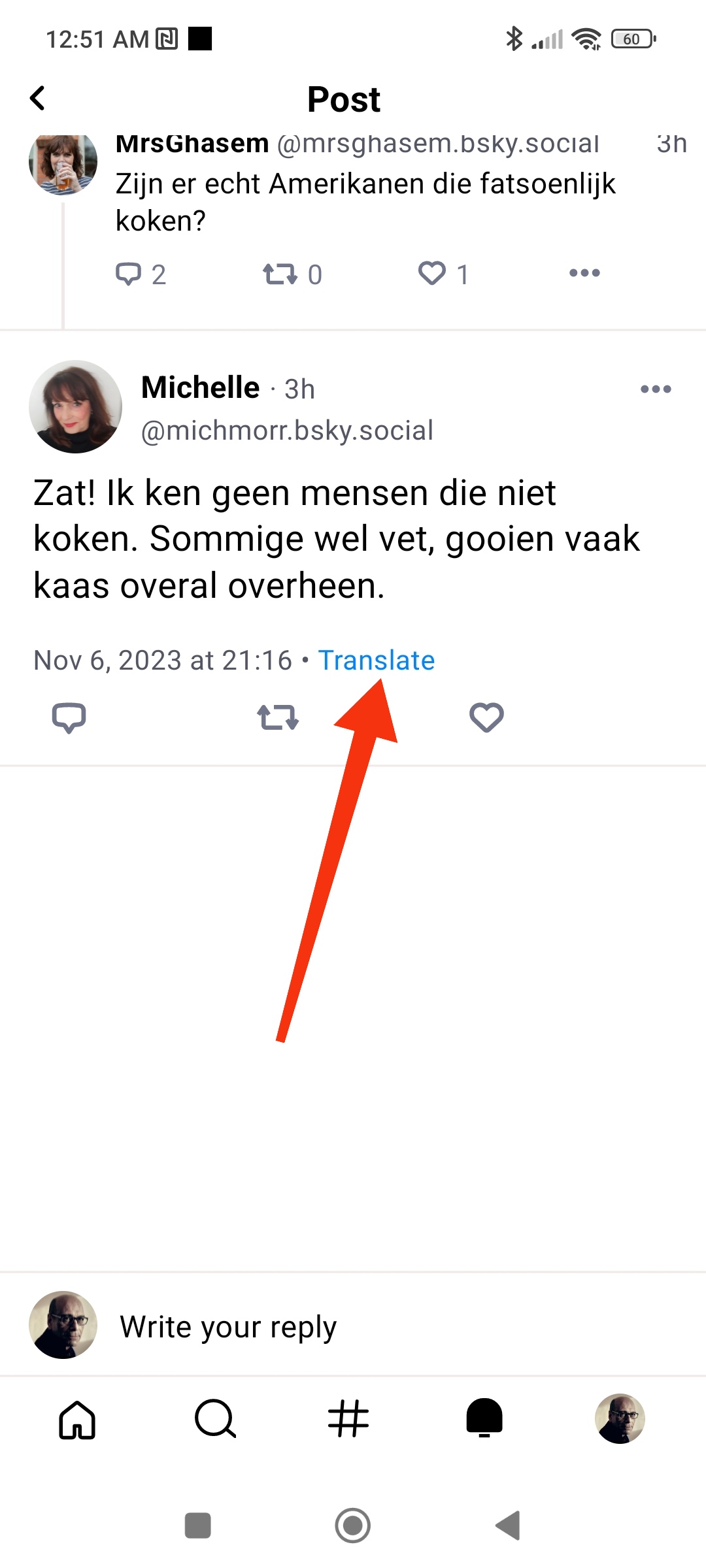
It will take you to Google translate. The translation takes only a few seconds to appear.
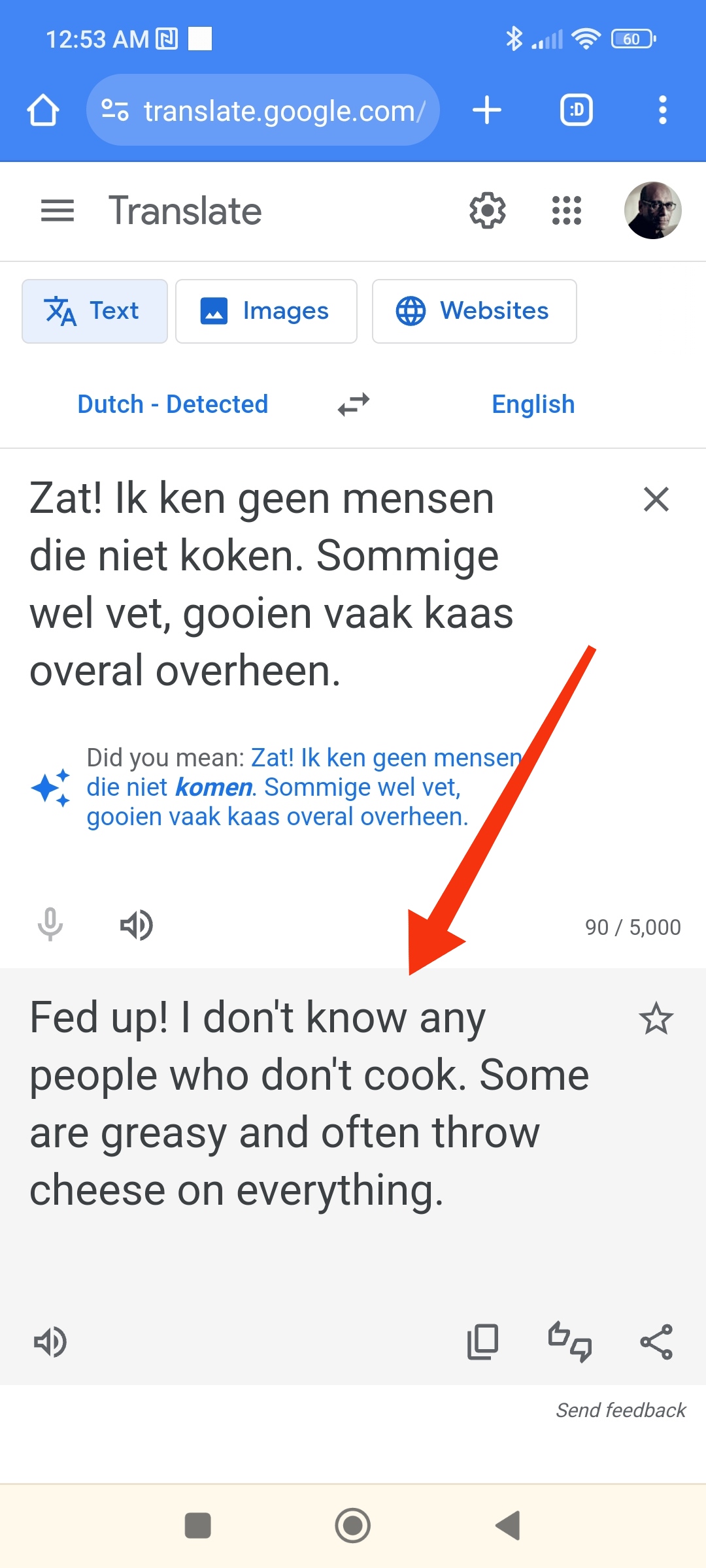
How to bookmark other people's posts
You'll need a notepad app on your phone for this work-around. First find a tweet you'd like to bookmark for reposting at a later point.
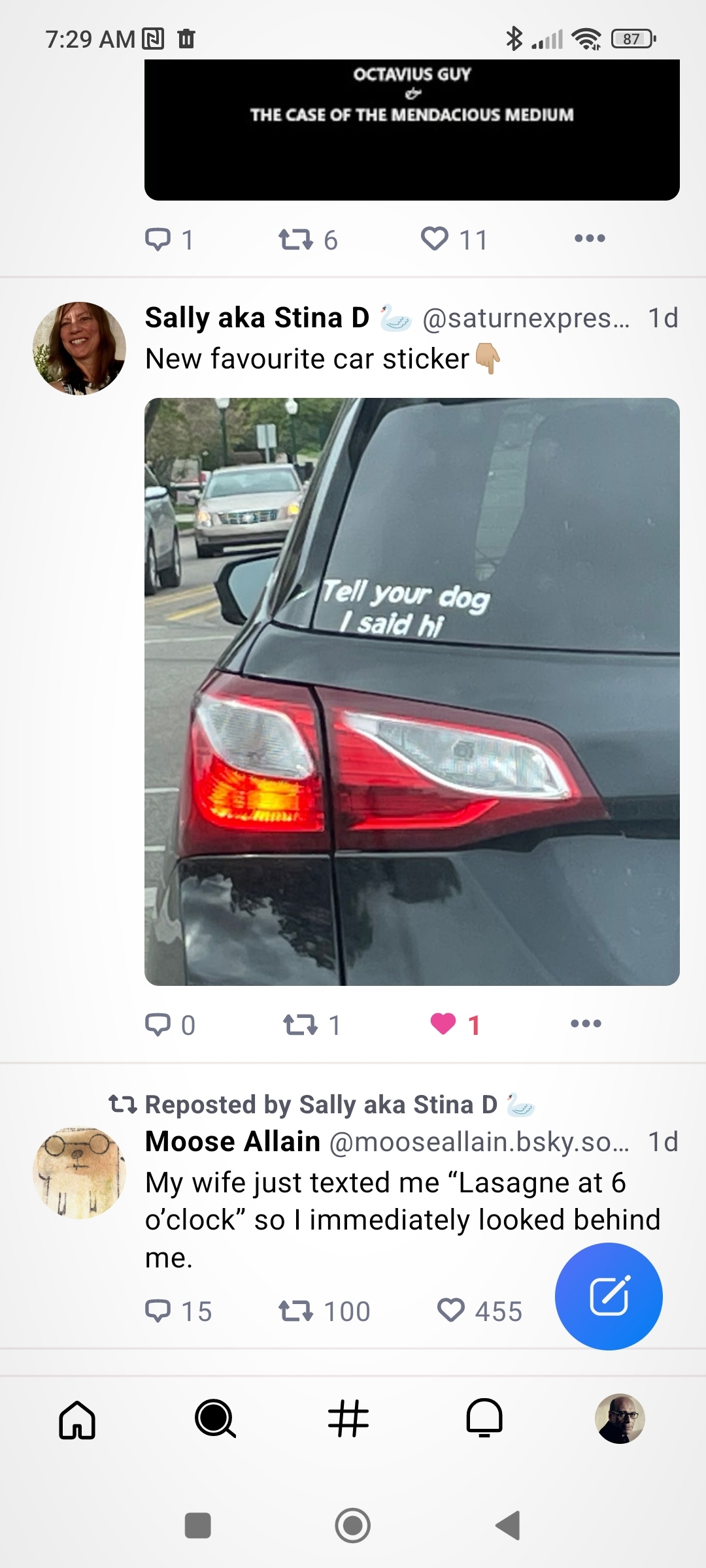
Click on the three dots on the right near the bottom and a menu will appear. Click "Share".
Not everyone gets the drop-down menu, it seems. Perhaps they are using a different type of phone to mine? Mine's a fairly inexpensive Android (I think).
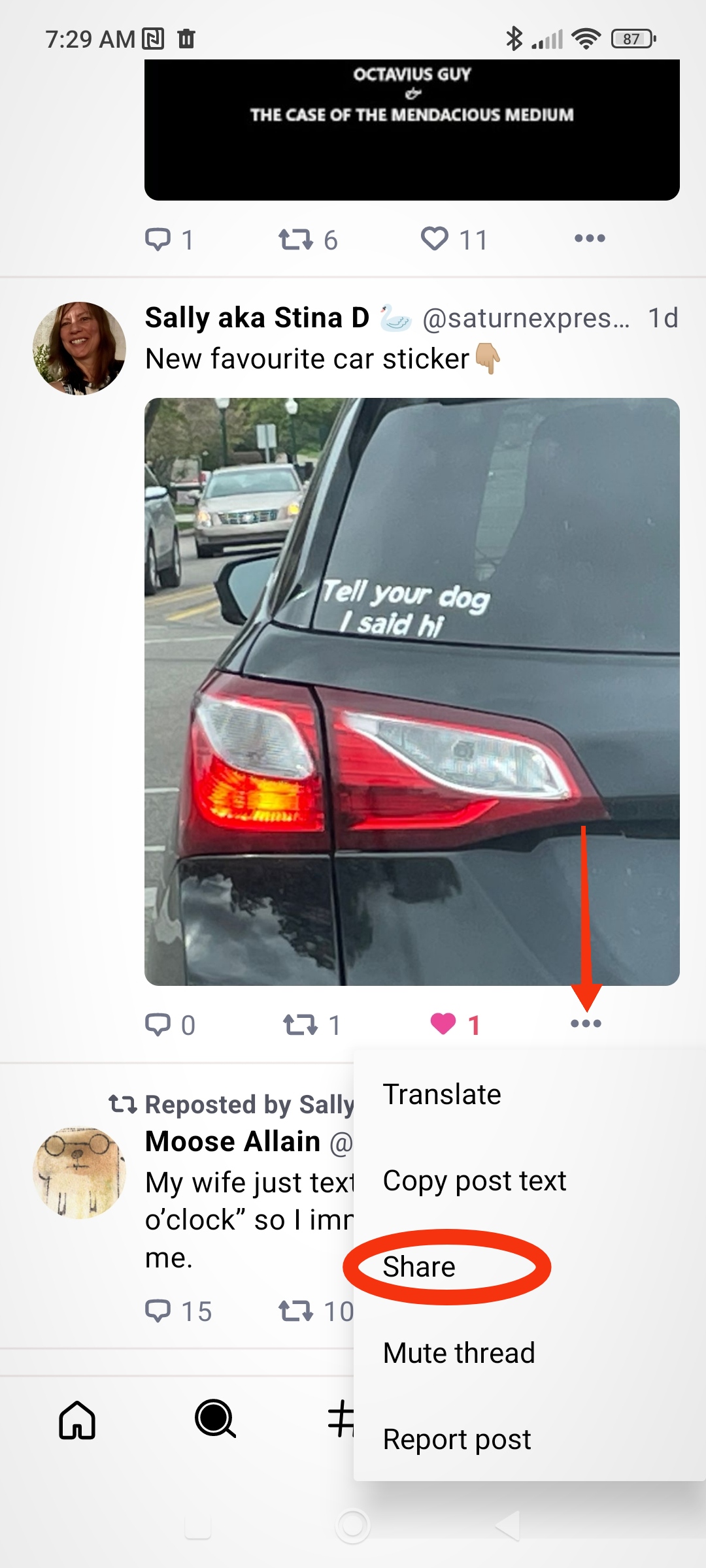
Scroll horizontally through your options till you come to your notepad. Click on it.
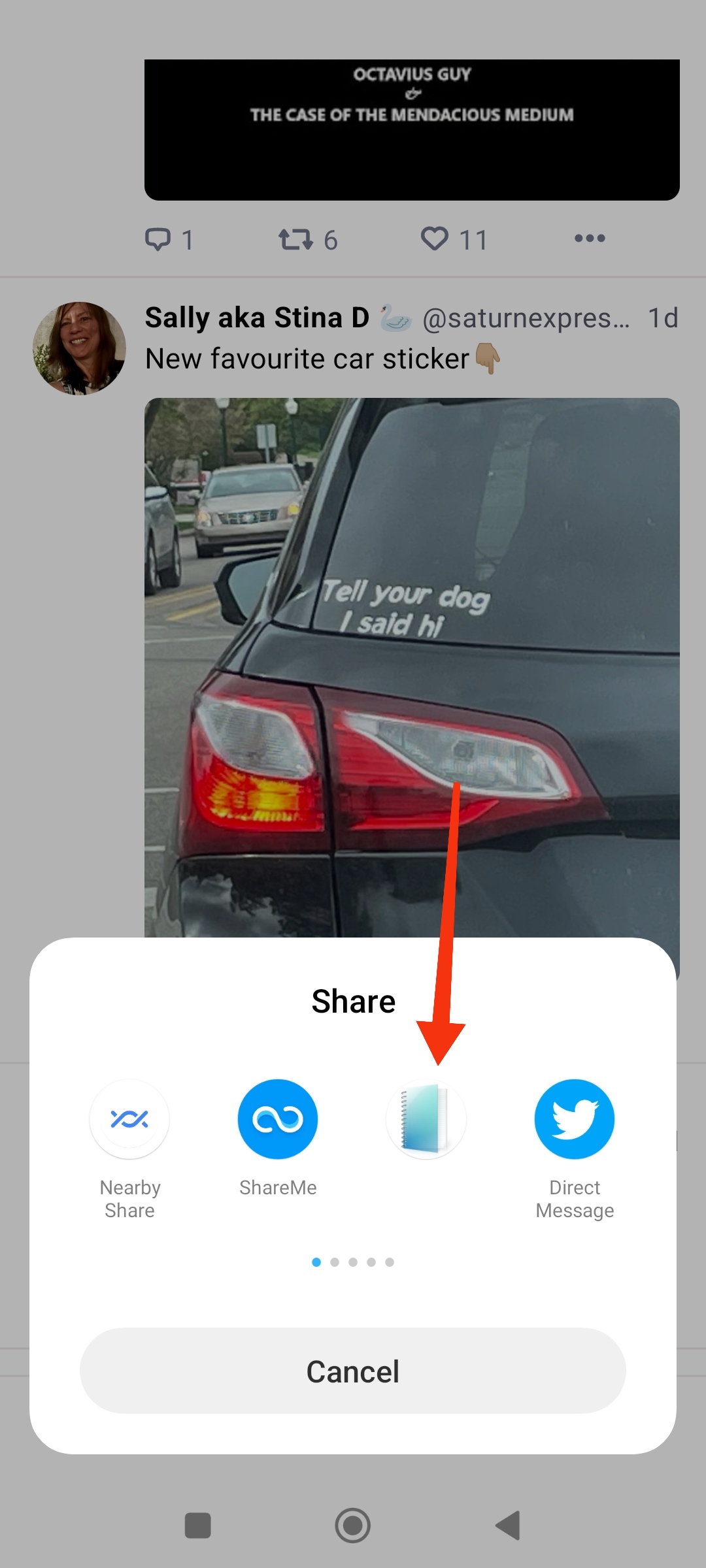
The link will appear as a line of text in your notepad. Hit the return button (either the one above it or the one at the bottom right of the screen), and it will save this link and return you to bluesky.
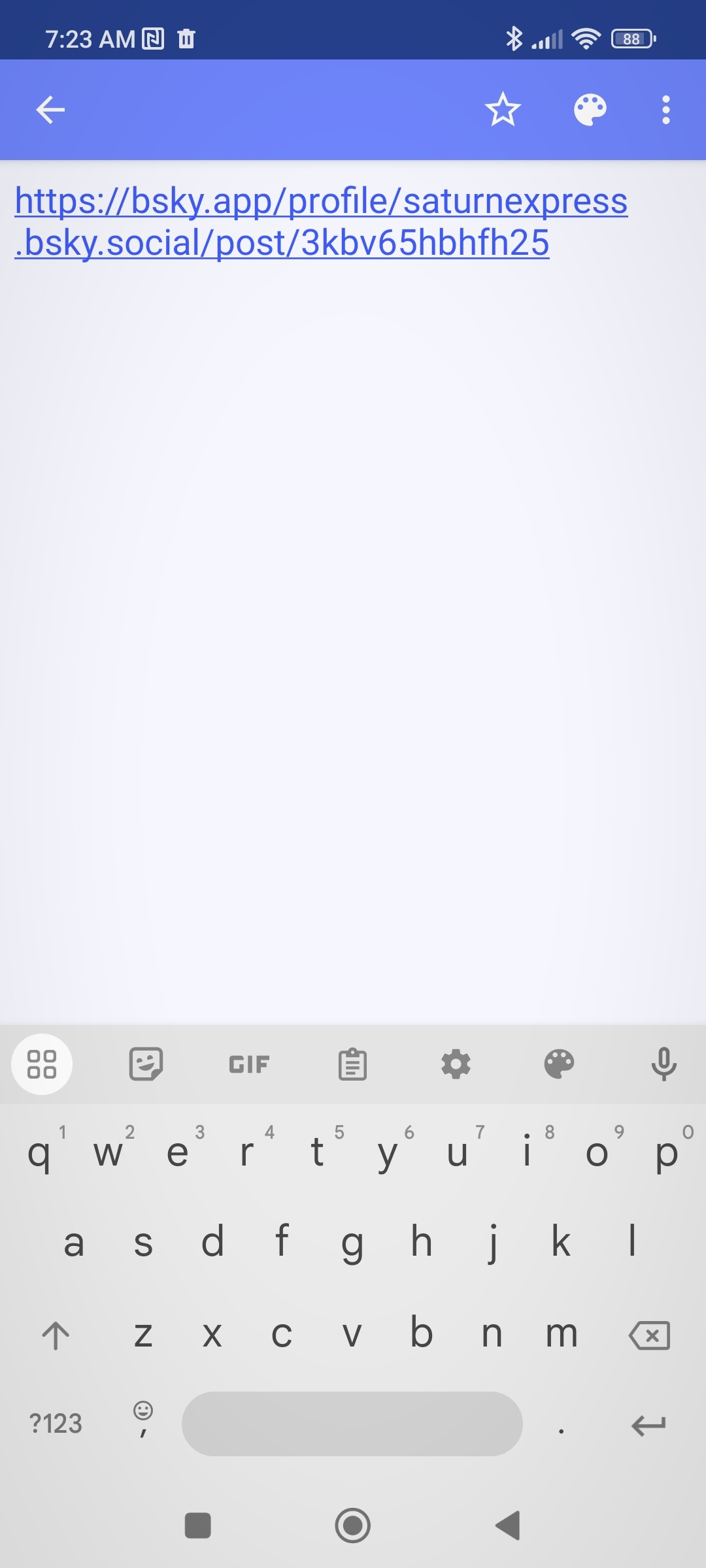
When it's time to repost it, open your notebook and look for the post you want.
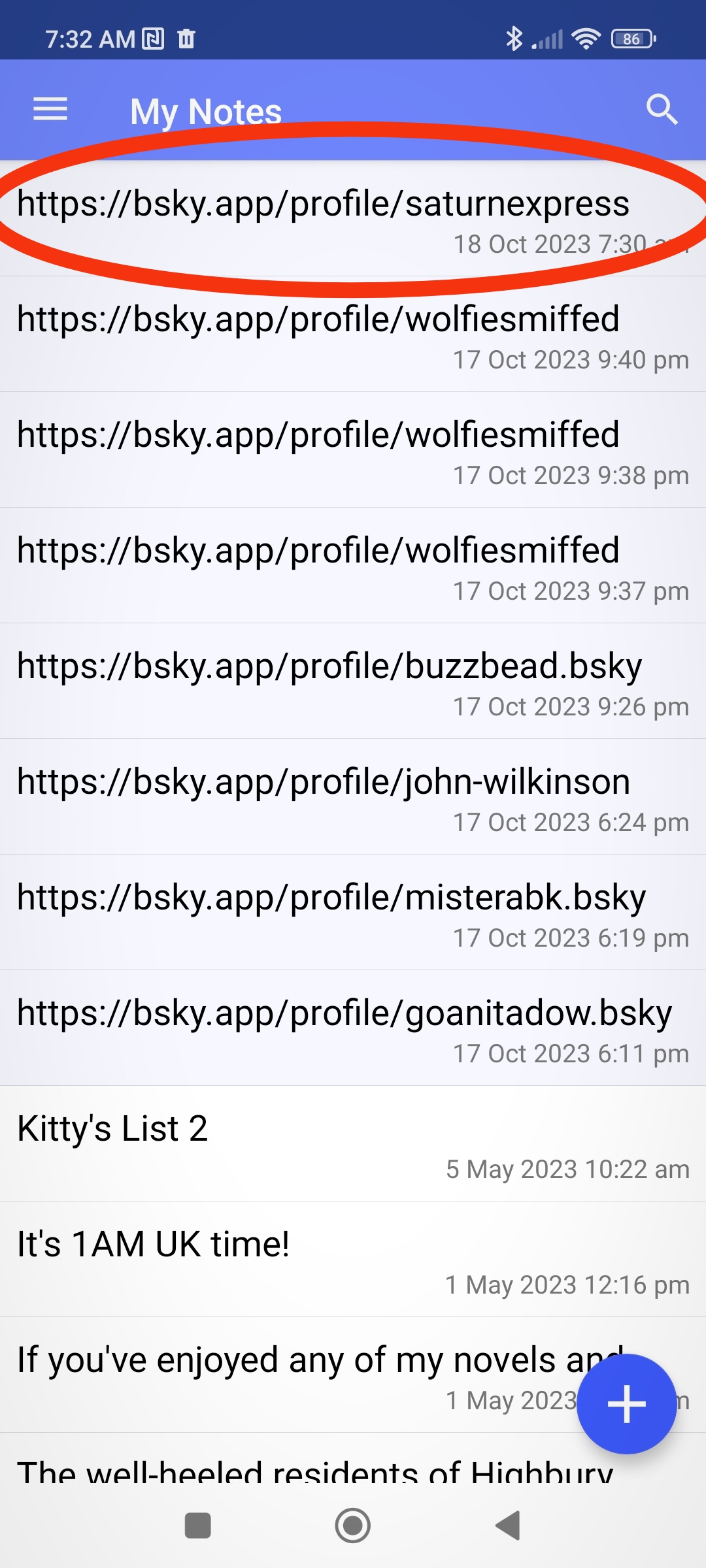
Tap the link with your finger, and the post you saved on bluesky will open.
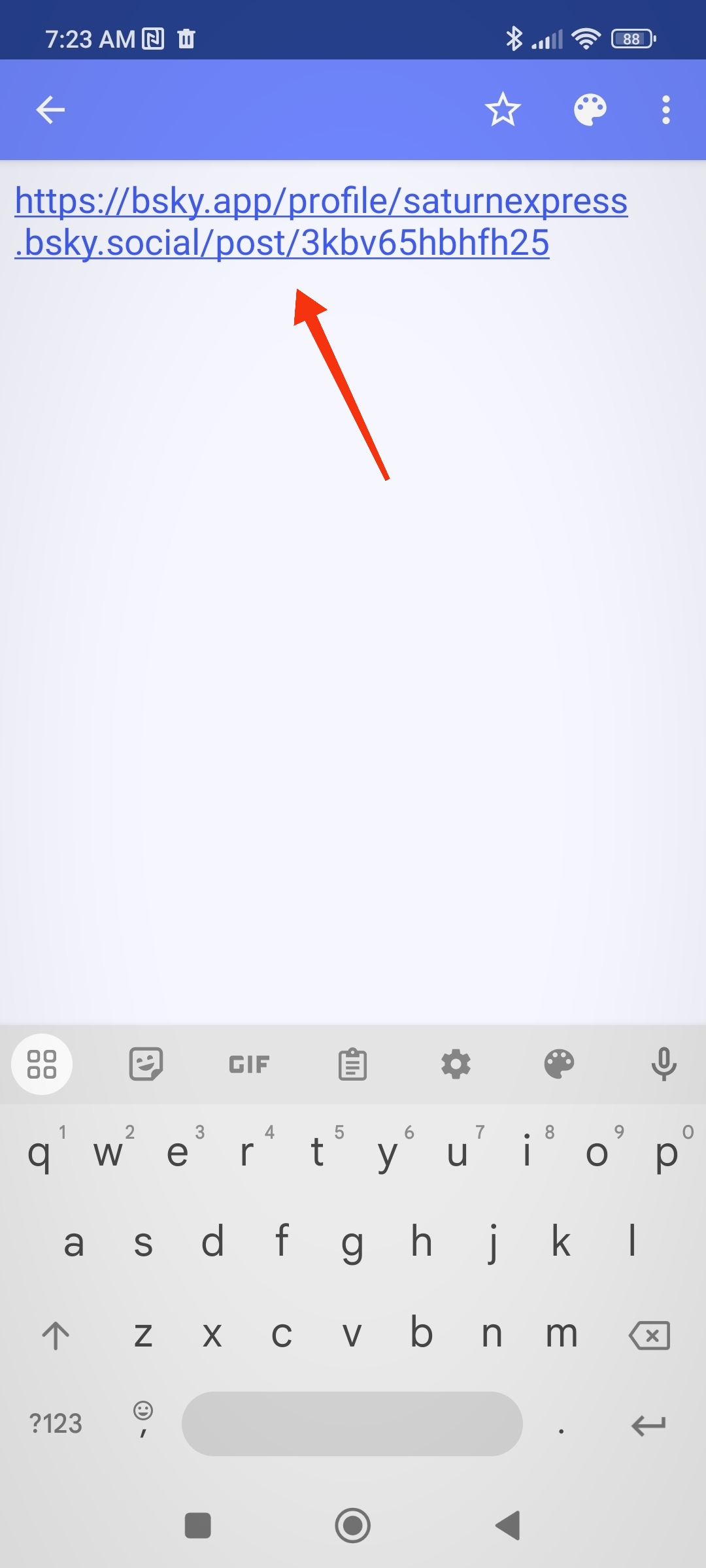
Hit the repost button (bottom middle), and hey presto! Our work here is done!
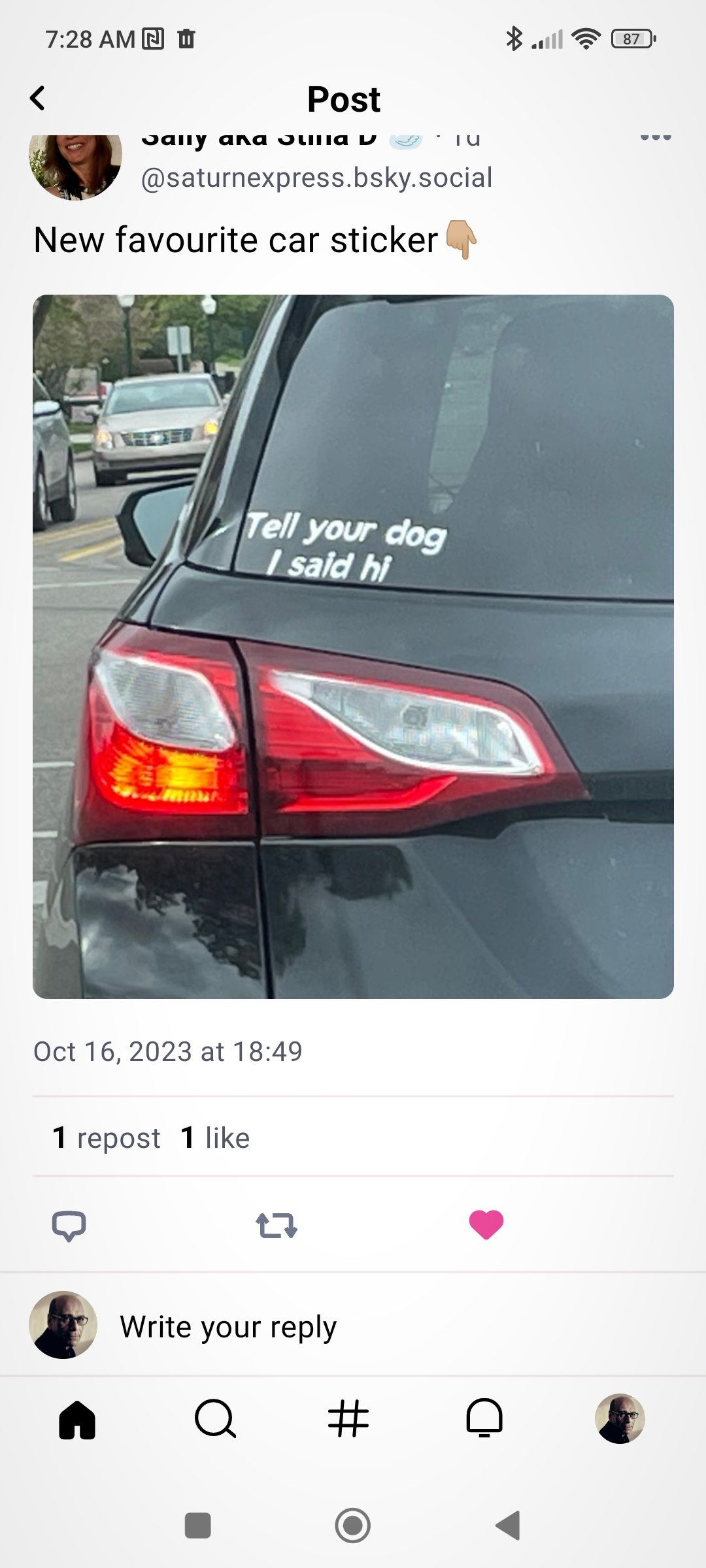
How to add video clips (by uploading them to YouTube)
Though you can't add video clips directly to your posts, if you upload them to YouTube first, you can add them as a thumbnail link. You'll need a Google account of some sort for this (I have Gmail), which automatically signs me in.
Using the phone your video is on, open your YouTube app and click on the "Add" symbol (bottom centre).
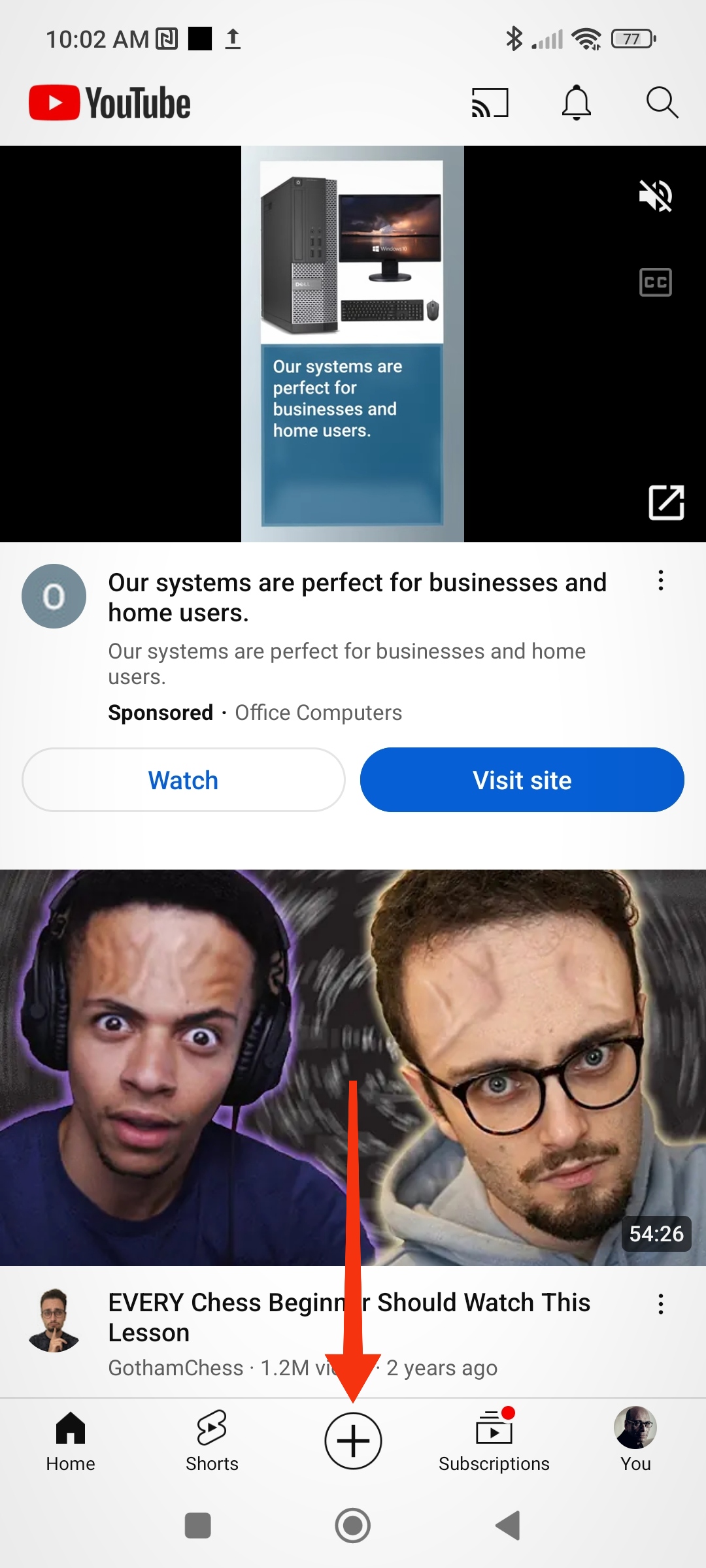
Choose "Upload a video". You will then be asked for half-a-dozen permissions for YouTube to access your photo gallery and sound files - and for how long. I personally go with the one-time-only option.
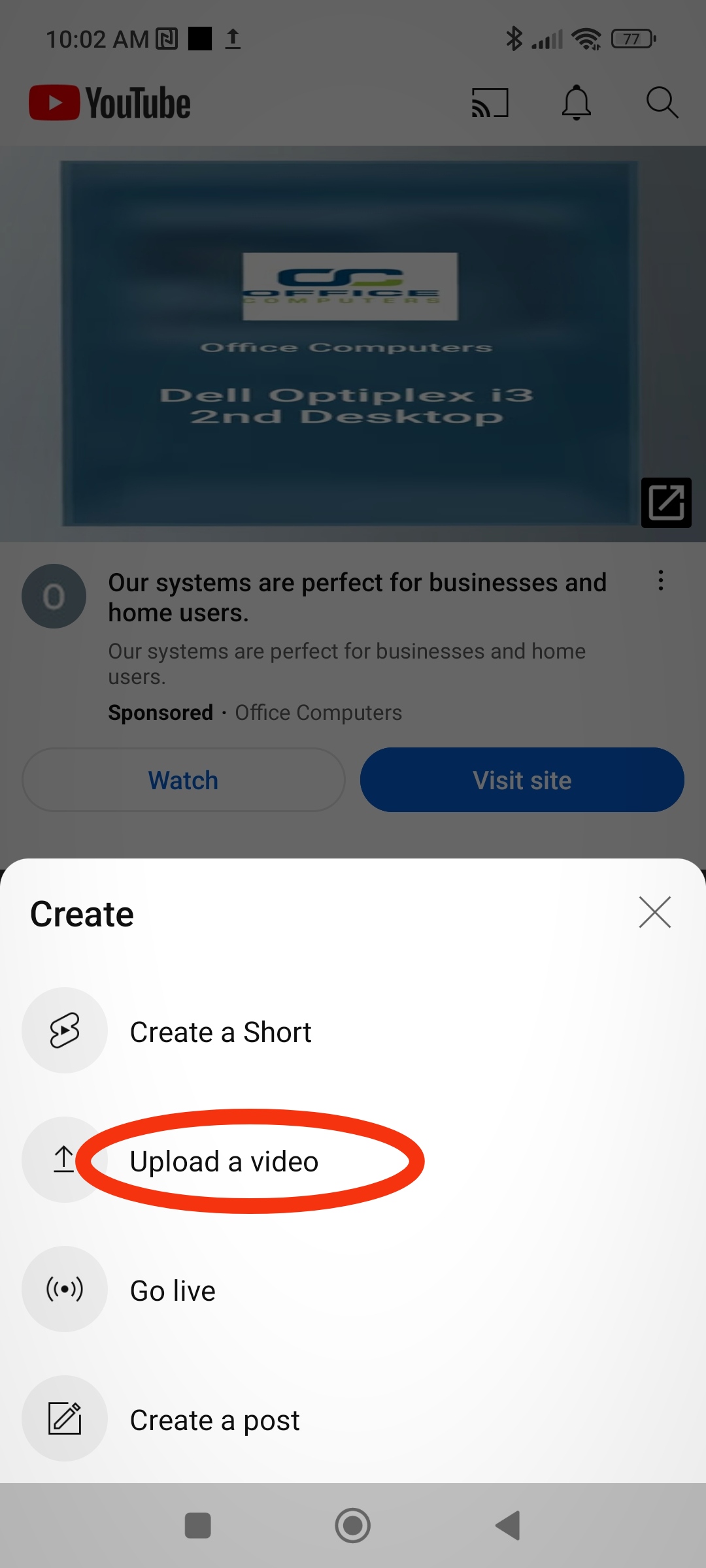
You'll be taken to a library of your video clips. Choose the one you want to upload.
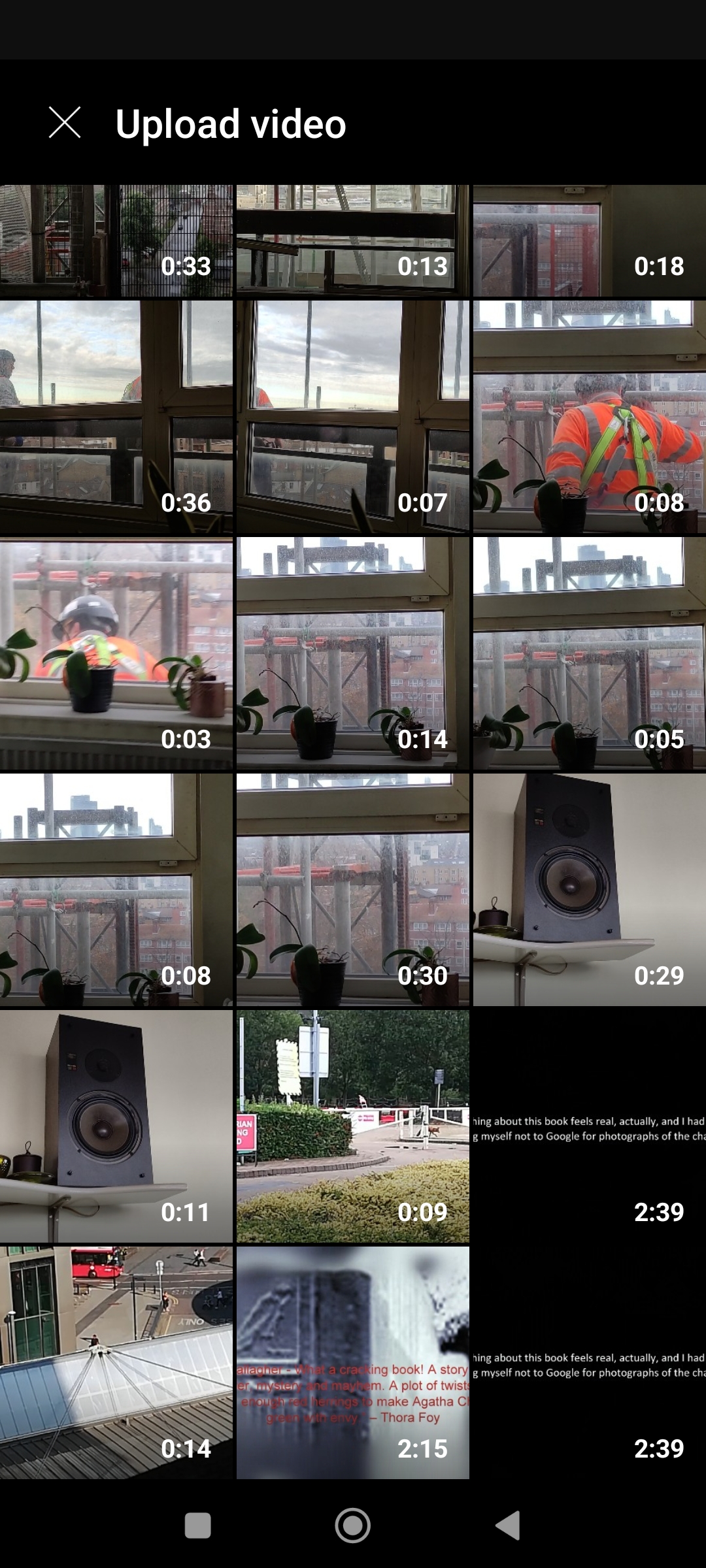
To find the video clip you uploaded, click on "You" icon (bottom right).
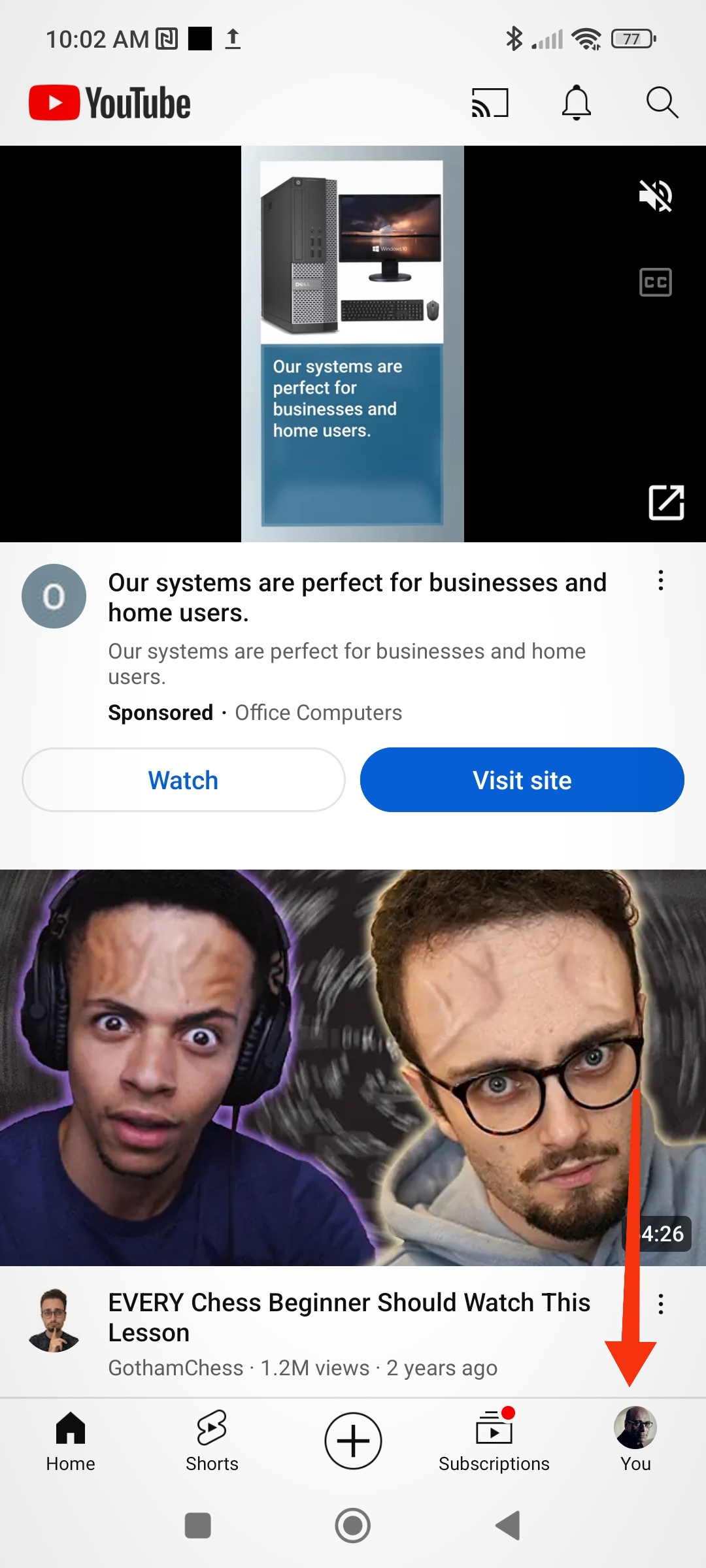
This will take you to your YouTube libraries. Click on "Your videos".
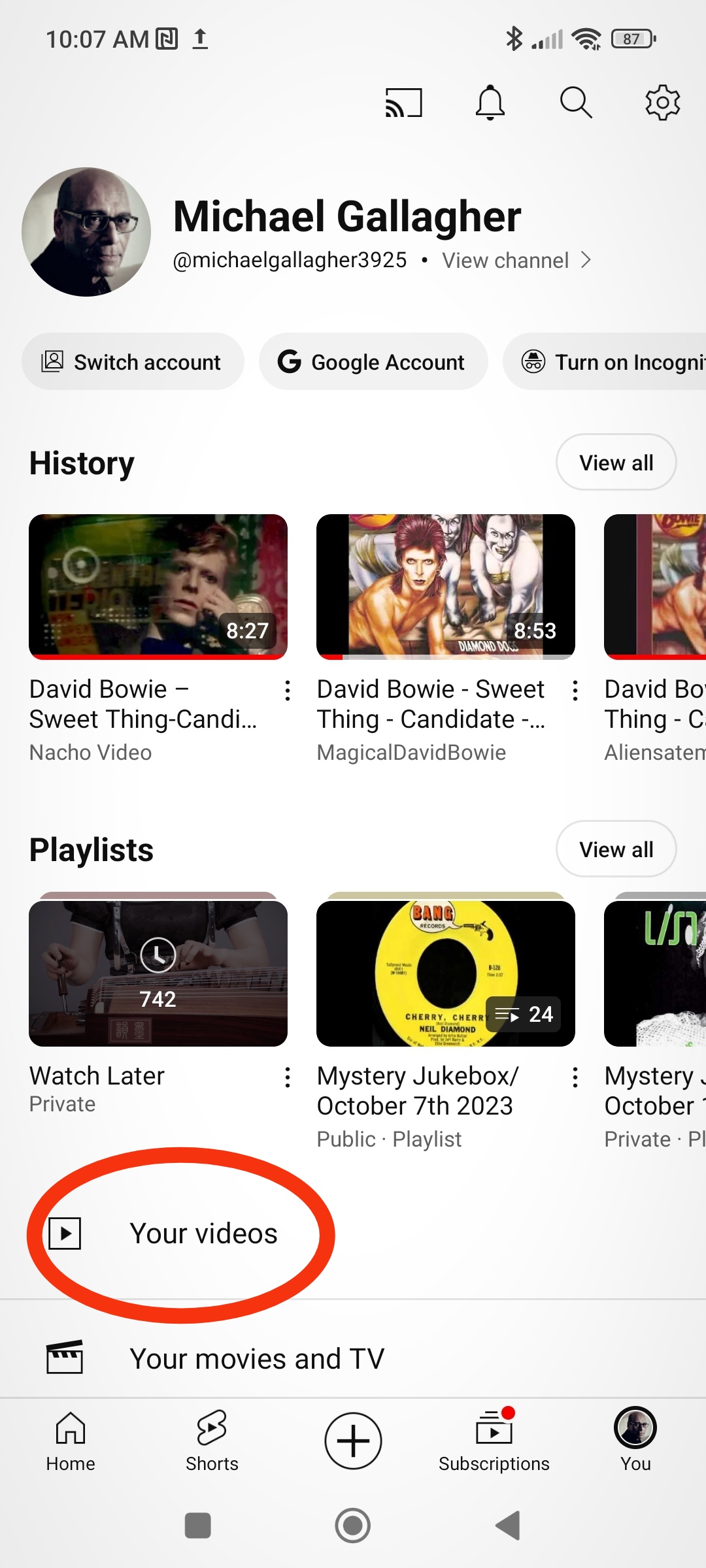
Click on the video that you want to share on bluesky. It will start to play.
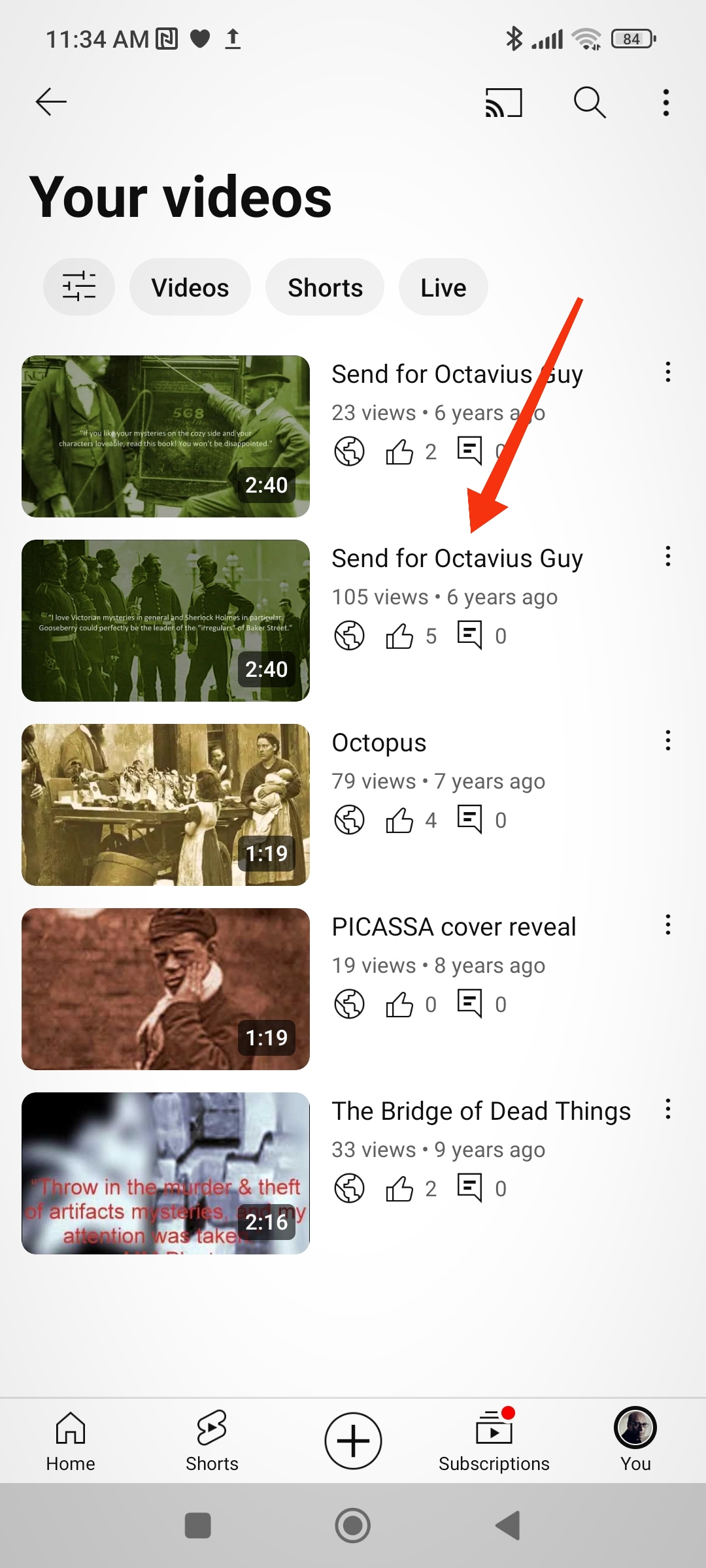
Copy the link...
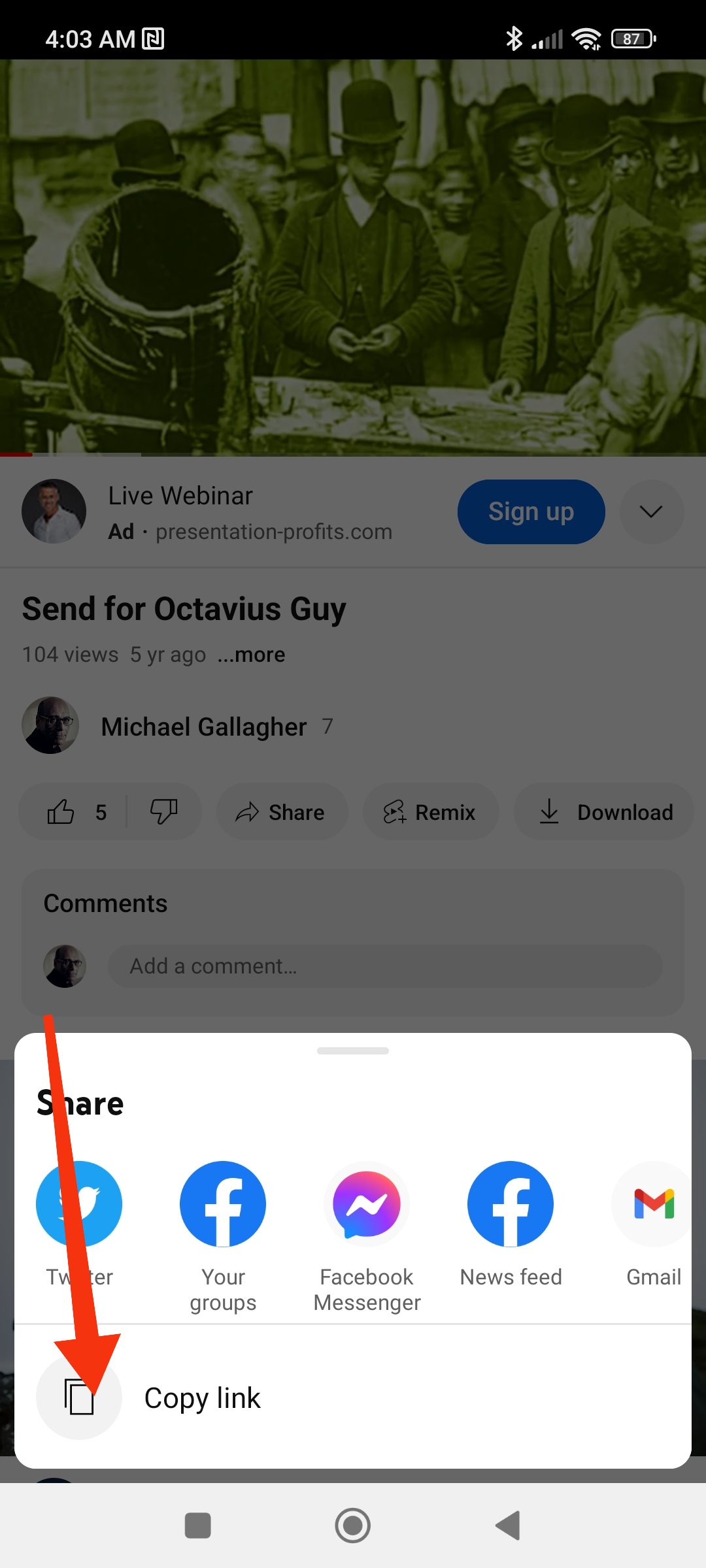
...and paste it into a new post on bluesky after writing any blurb you want to include. Don't forget to hit the "Add link card" and let the thumbnail form before you post.
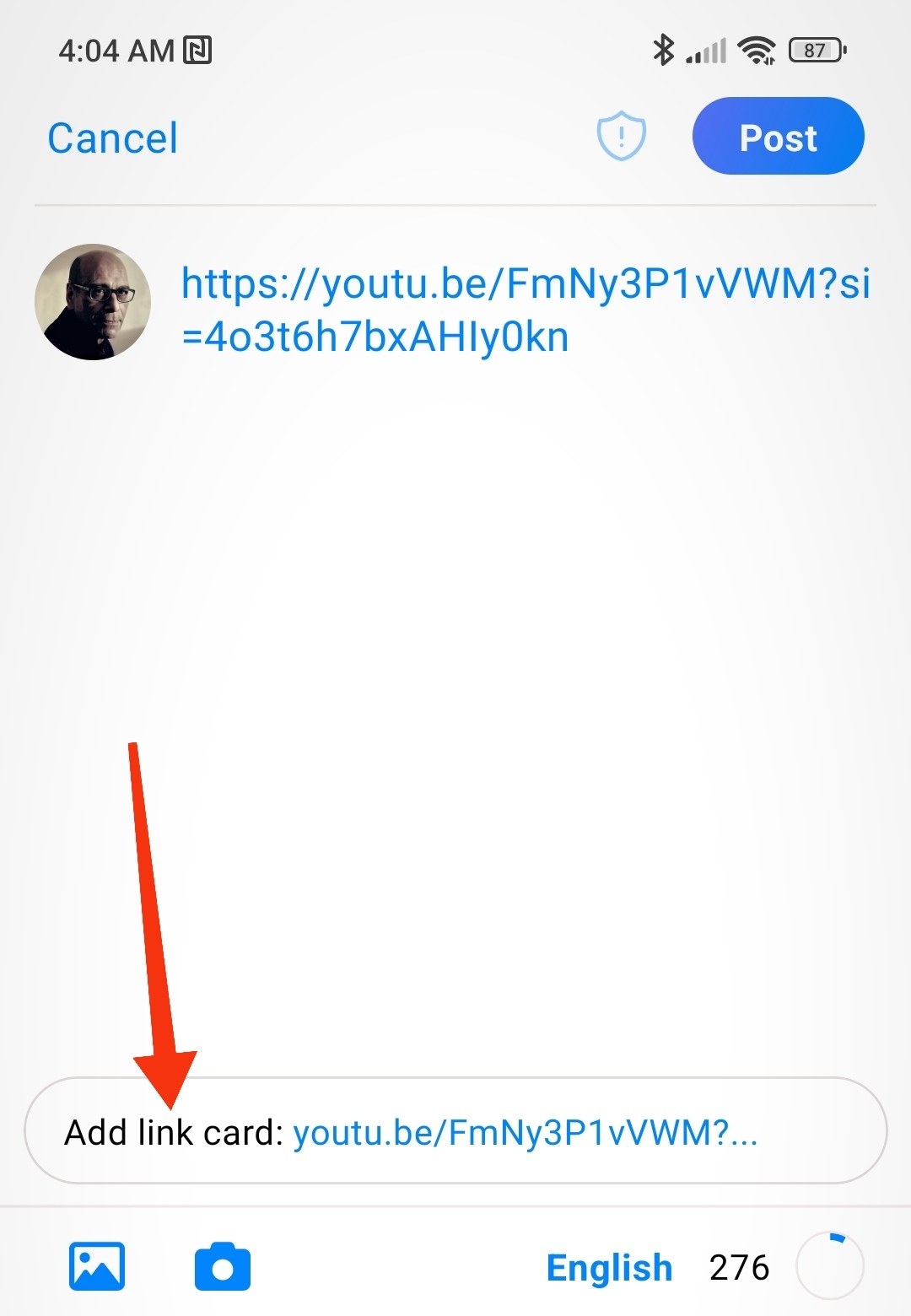
It's a lot of work, I know. But if the clip is important enough, then it's worth it.
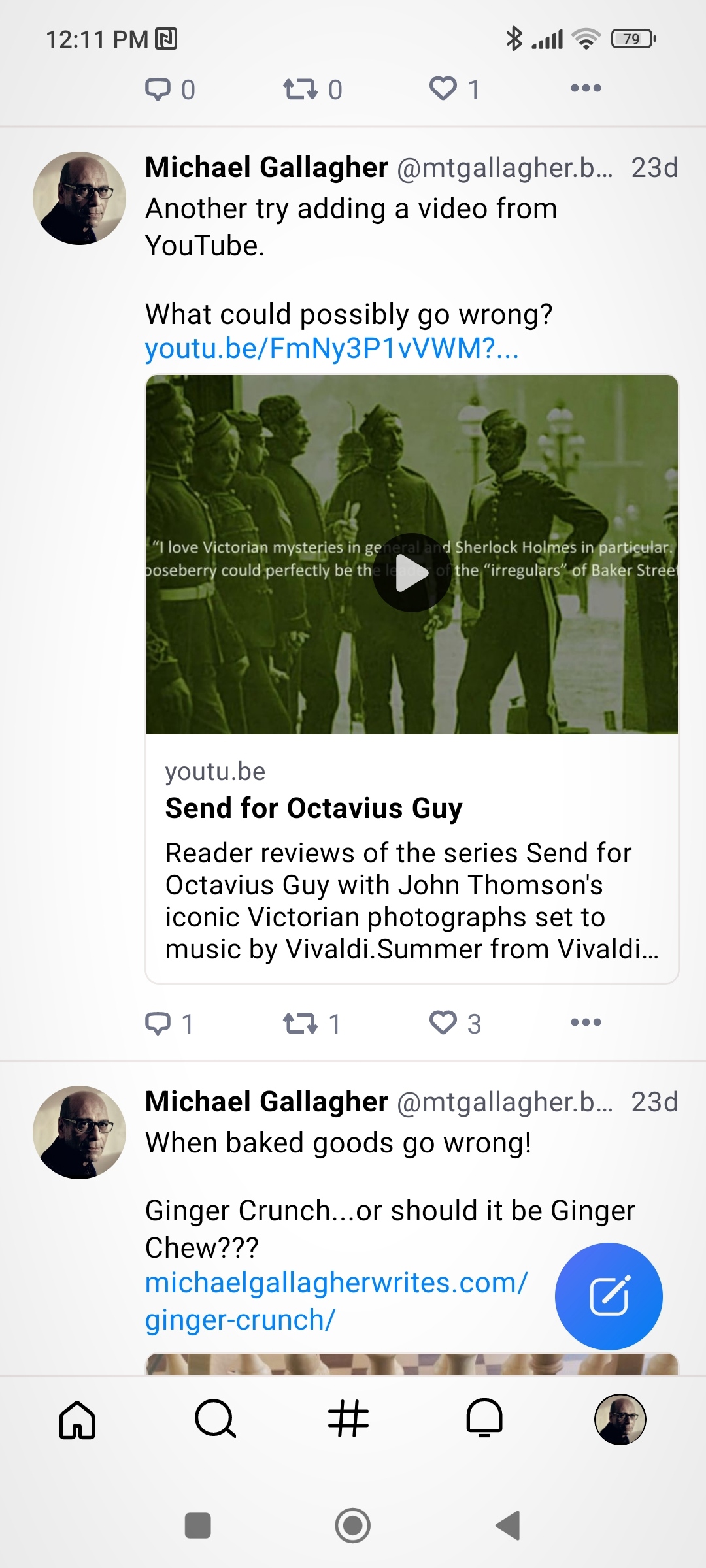
Thanks Michael for going to such trouble to let us know these work arounds. I’ve emailed it to myself so I can refer to it in future.
You are so welcome, Anita! I figured you would work out the shoutouts, but finding a way to replace bookmarks isn’t quite so obvious.
Hi Michael, though not all was new to me, I found some things myself, it’s very nice to read and learn from your information.
Thank you very much!
You’re most welcome, Cathy!
Wow, I feel a lot more confident in my ability to navigate, and enjoy, Bluesky now. Thank you Michael!
My pleasure!
Thanks, Michael, very good tutorial for beginners. Perhaps adding a section with existing free 3rd party tools like Blueskyreader, Fireky or BSkypulse ?!
Thank you! Unfortunately I know nothing about 3rd party tools, Markus. I put these tips and workarounds together for the people I brought over from Twitter. If I worked out how to do something, I figured I could share it on this website.